Orangescrum Quick Guide For Simple Project
In Orangescrum, a simple project can be managed with a basic set of features, such as task management, scheduling, and progress tracking.
It typically involves a single team working on a clear and well-defined objective, with few interdependencies with other projects or processes.
Examples of simple projects might include a small-scale marketing campaign, a software feature update, or a process improvement initiative. These projects generally have a clear start and end date, a limited number of tasks, and a well-defined set of deliverables.
To create a simple project in Orangescrum, you can follow these steps:
- Login to Orangescrum account.
- Click on the “Projects” tab from the left-hand menu.
- Click on the “+ New Project” button.
- 4.Enter a name for your project and a brief description.
- 5.Set the start and end dates for your project, as well as the project status.
- To create a simple project go to “Project Template” then choose the project “Simple”.
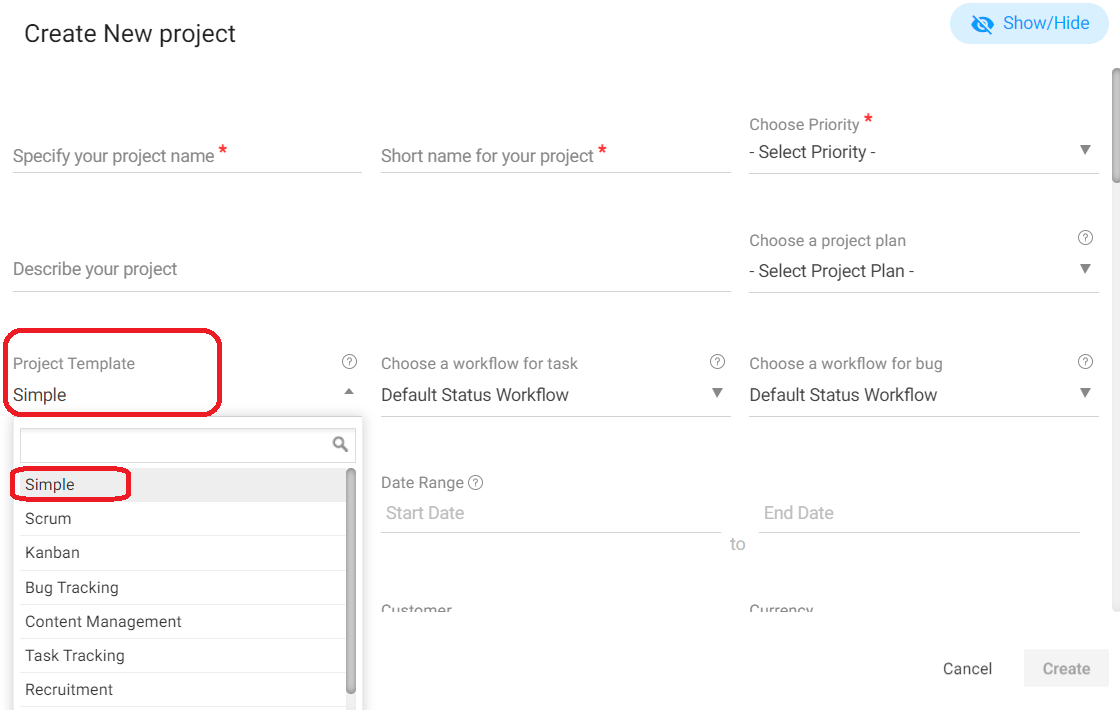
(Image 1)
7. After that you can create the tasks under the simple project.
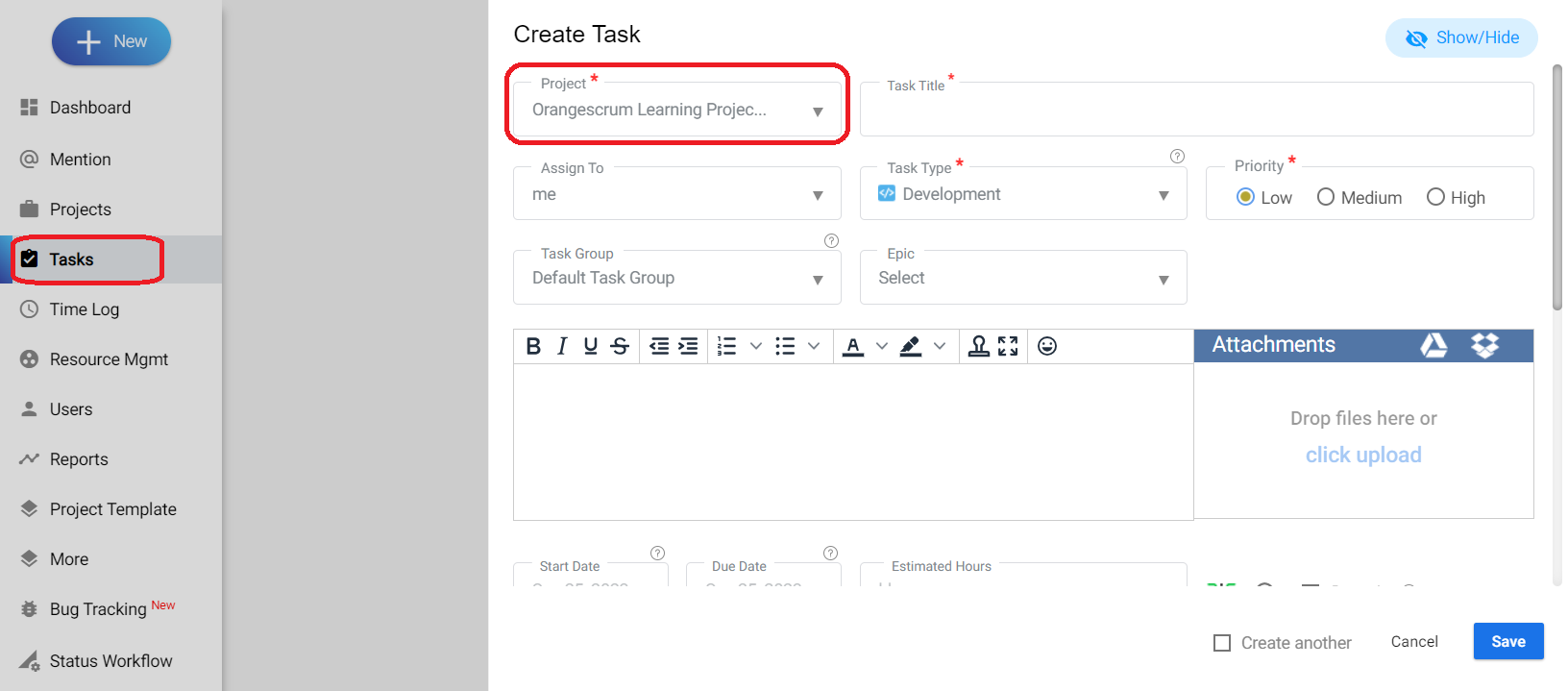
(Image 2)
8. In the case of a ‘Simple’ project, on the tasks page, you can see different types of views such as “Task List”, “Subtask View”, “Kanban”, “Calendar”, and “Overview”.
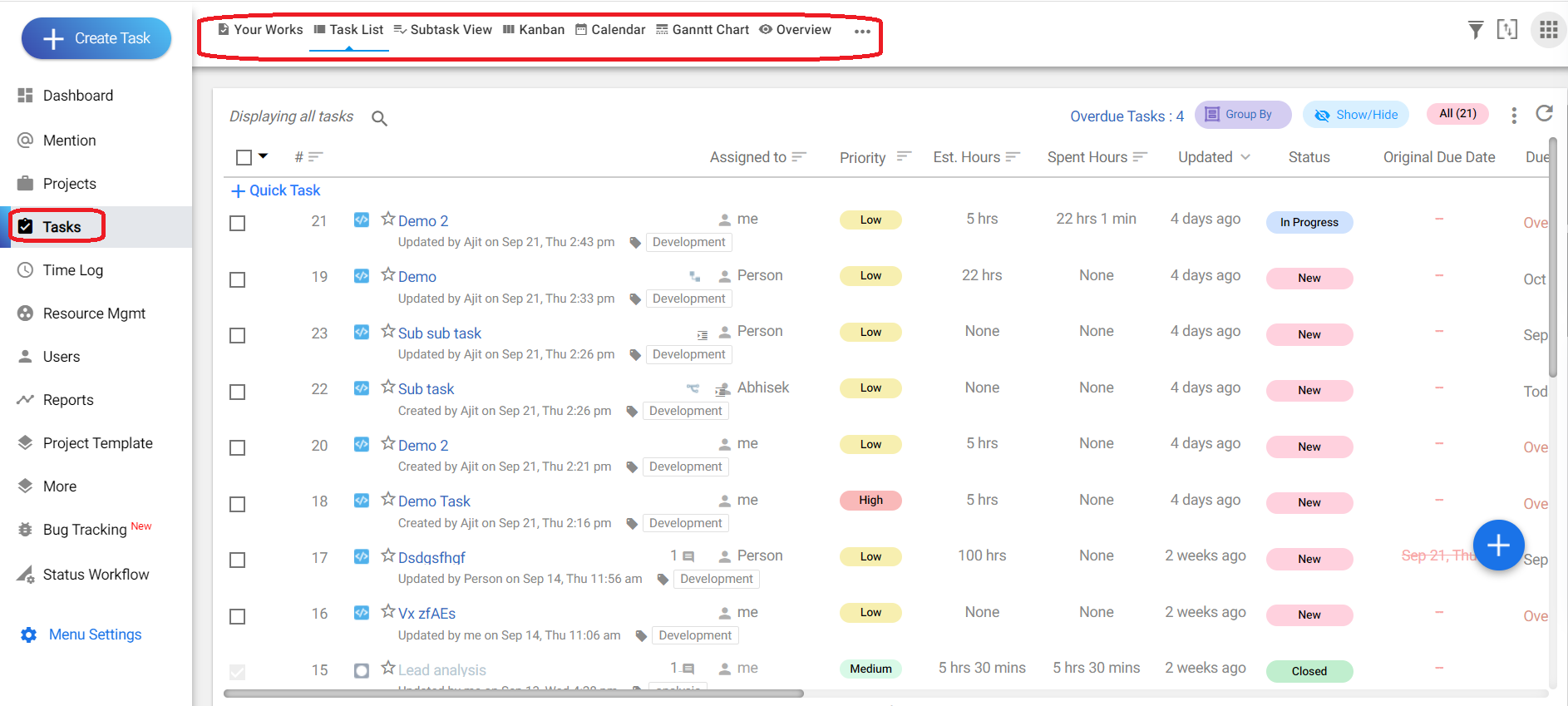
(Image 3)
9. In the case of the ‘Task List’ view, you can find details about all the tasks, such as ‘Subtask’, ‘Sub sub task’, and so on.
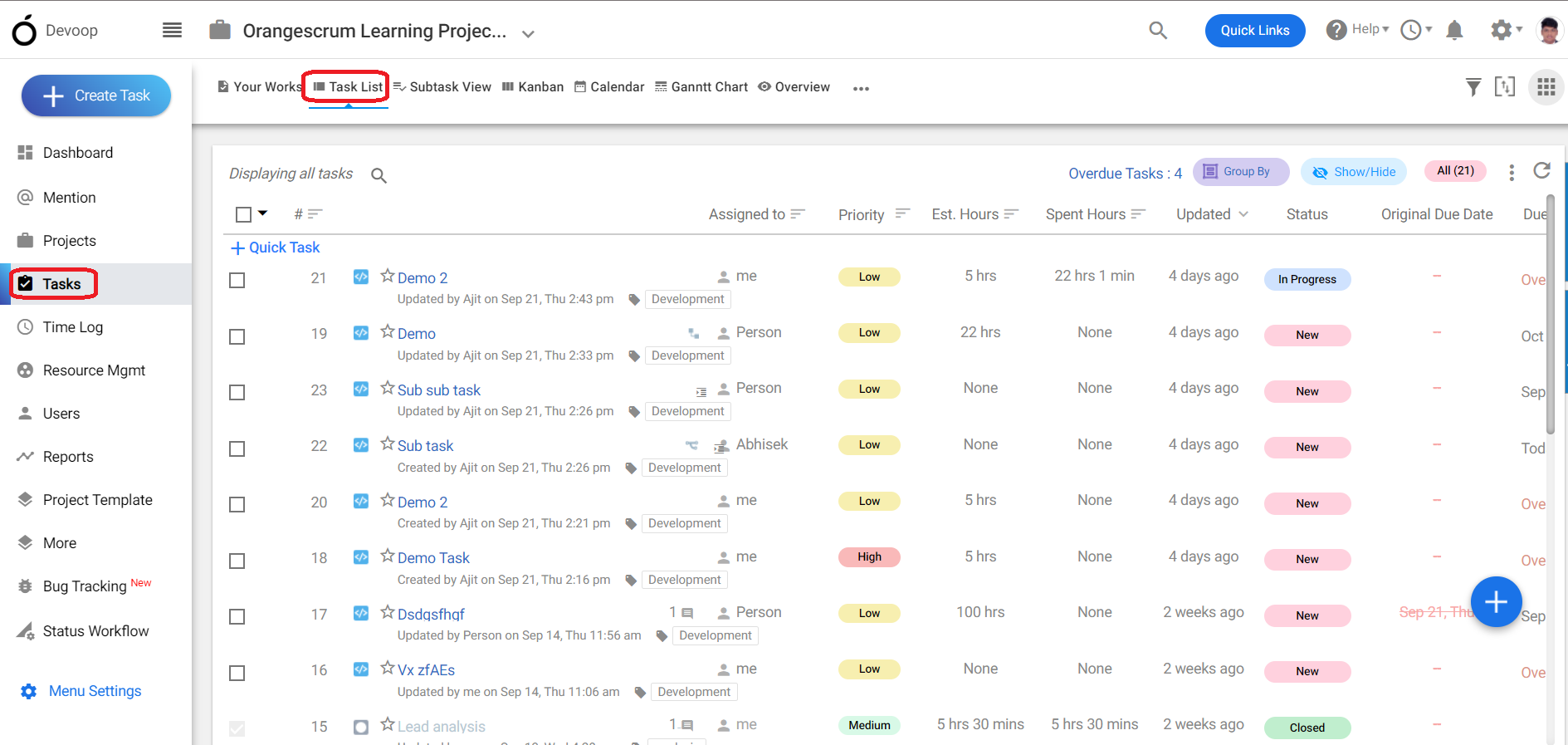 (Image 4)
(Image 4)
10. If you click on the ‘Subtask View’, you can find details about all the tasks and their respective subtasks.
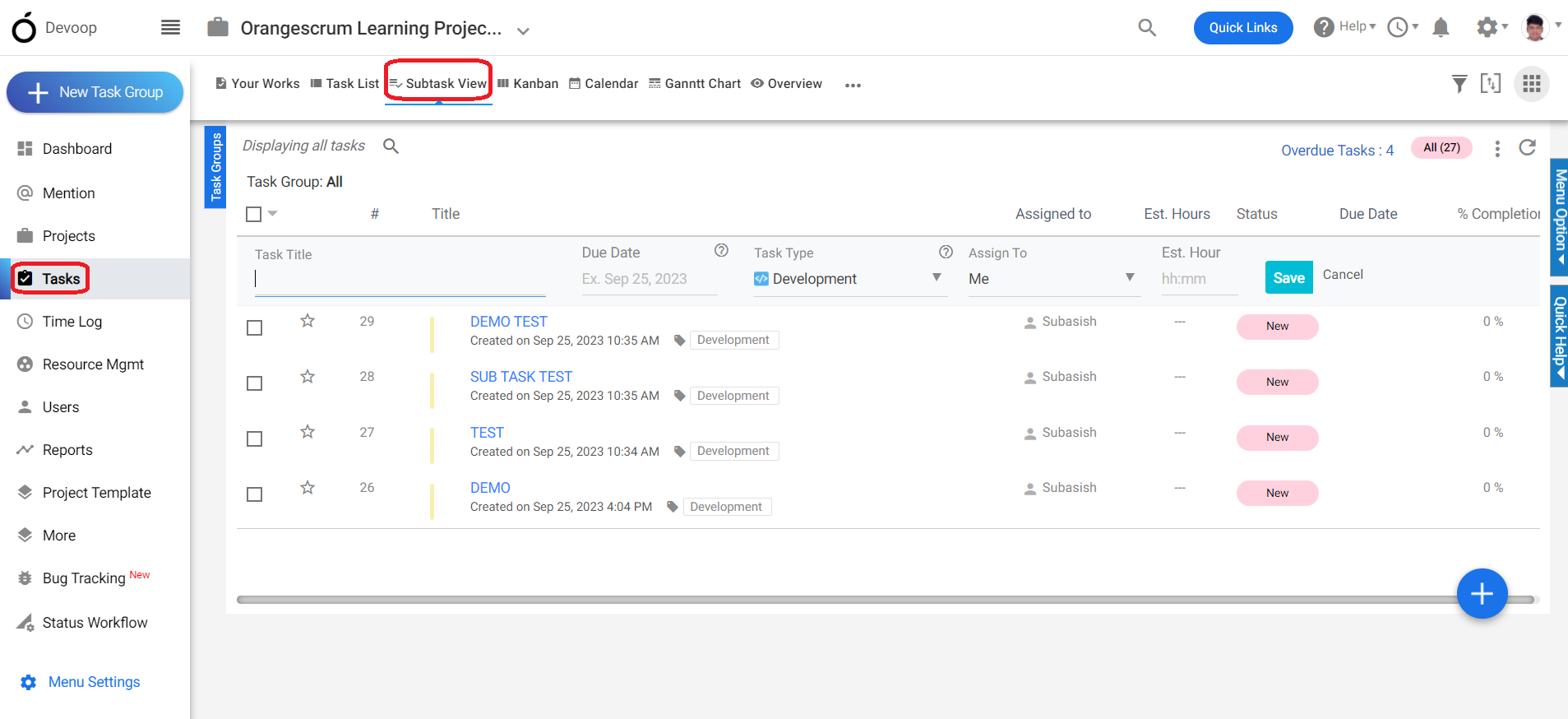
(Image 5)
11. If you choose the ‘Kanban’ view, you can see all the tasks categorized under different statuses, such as ‘New’, ‘In Progress’, ‘Resolved’, and ‘Closed’. You can also drag and drop the tasks to move them under each custom status section.
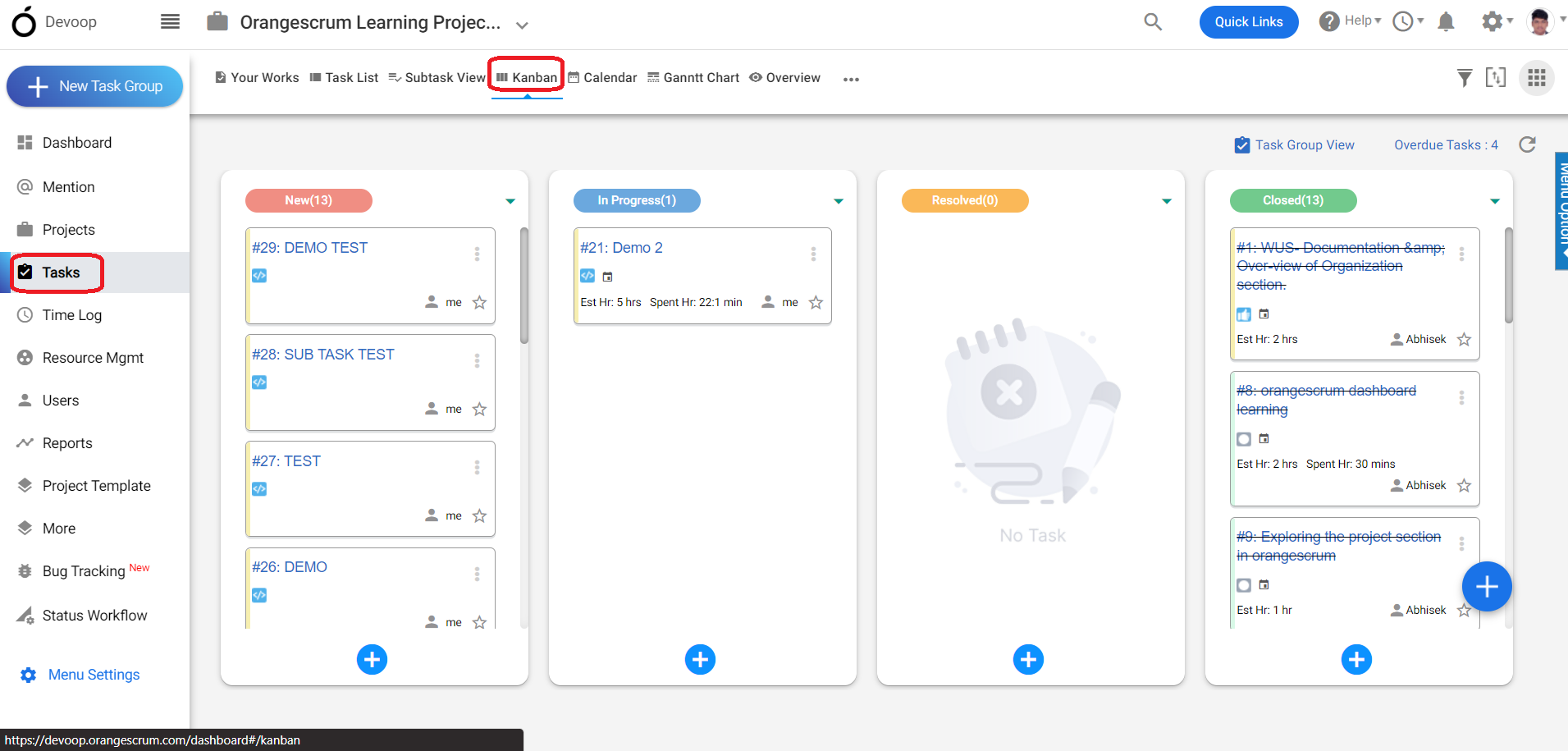 (Image 6)
(Image 6)
12. If you select the ‘Calendar’ view, you can see each task listed on a specific date, along with its start and end dates, for easy reference.
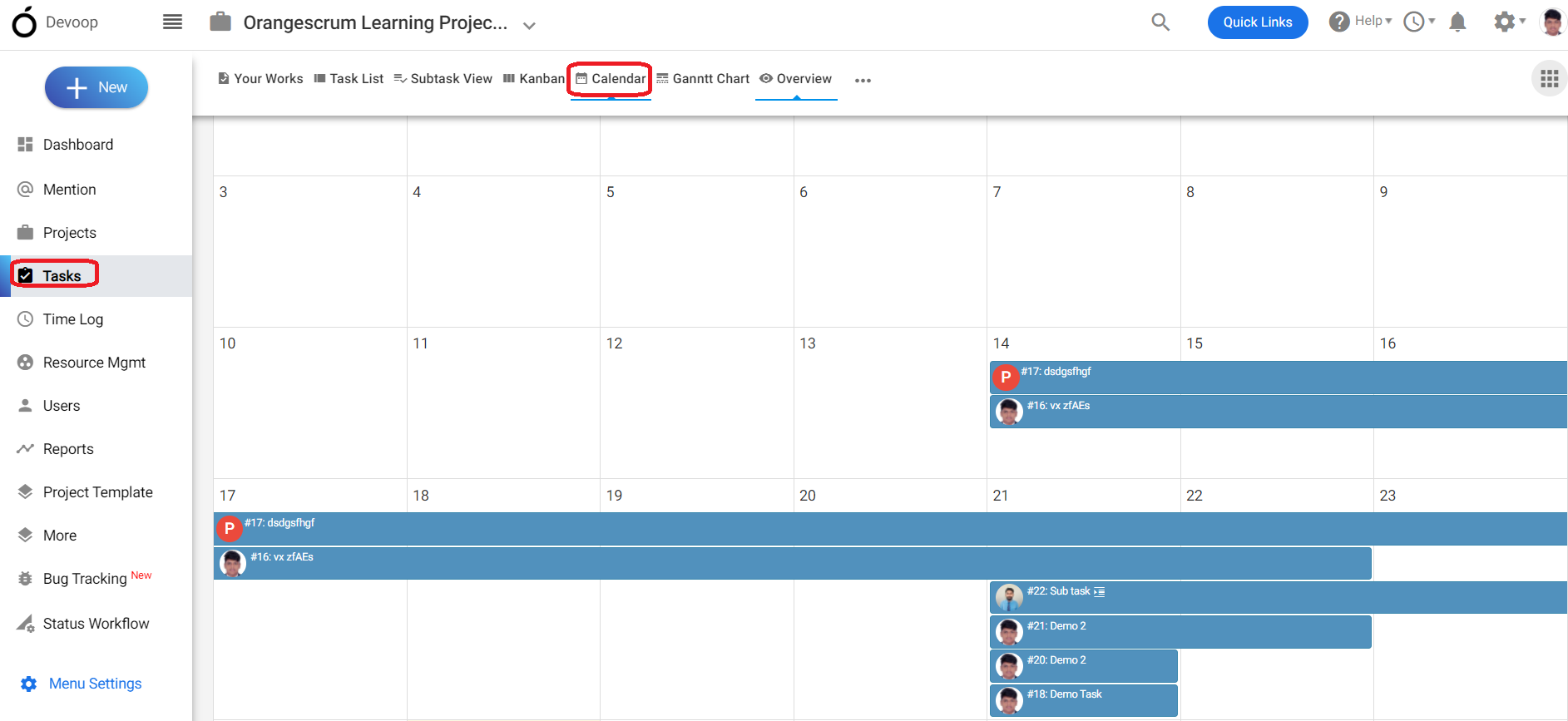
(Image 7)
13. If you choose the ‘Overview’ option, you can see all the details about the project, including task status, time logs, team members, and all activities. Also there is an export option available on the top bar where you can export the data in pdf format.
14. This view allows you to easily find and visualize the details about the tasks.
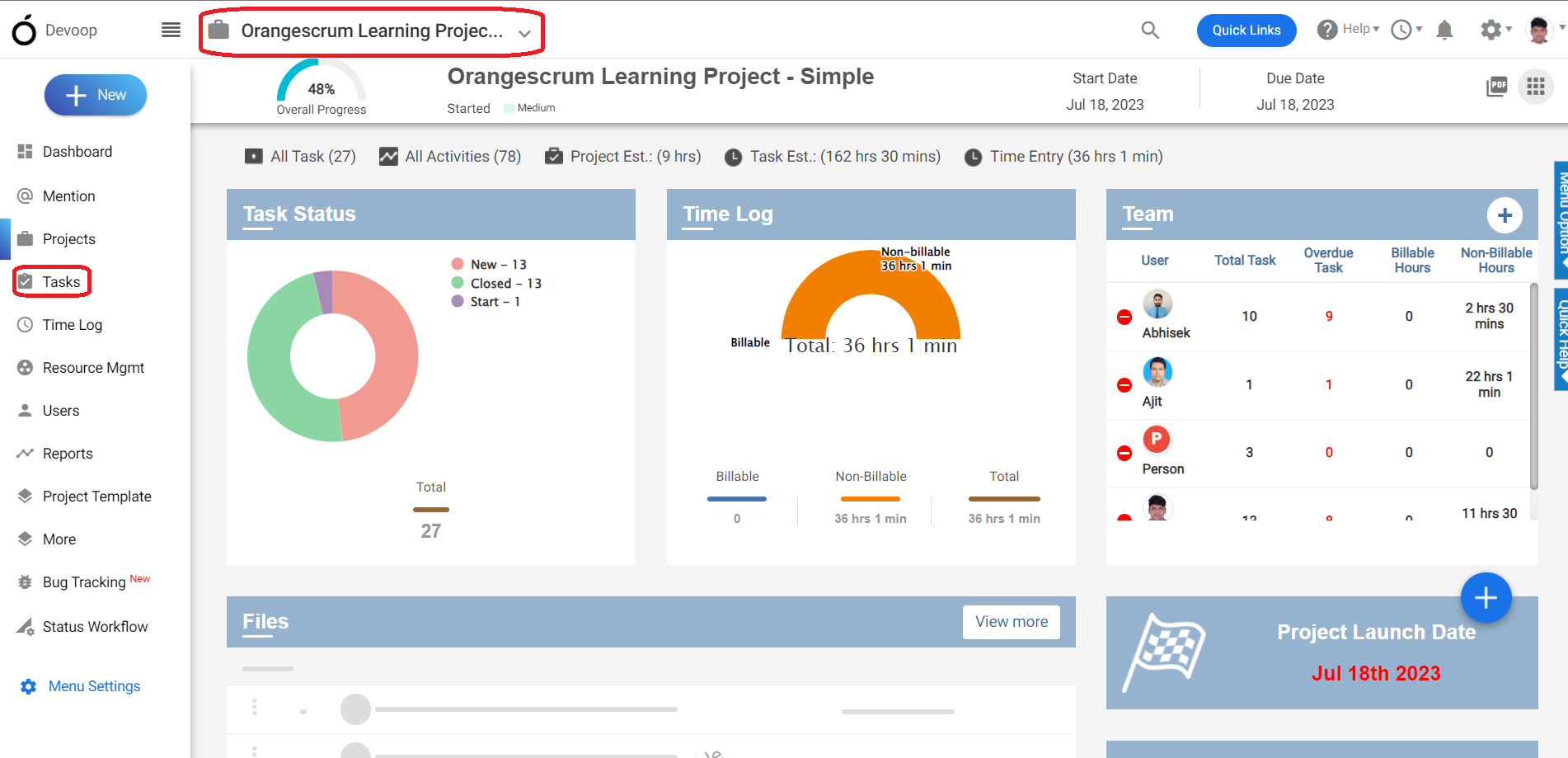 (Image 8)
(Image 8)
15. In the Report section, you can view all reports related to the ‘Simple’ project except for the ‘Agile Scrum Reports’ which only contains details for the Scrum project.
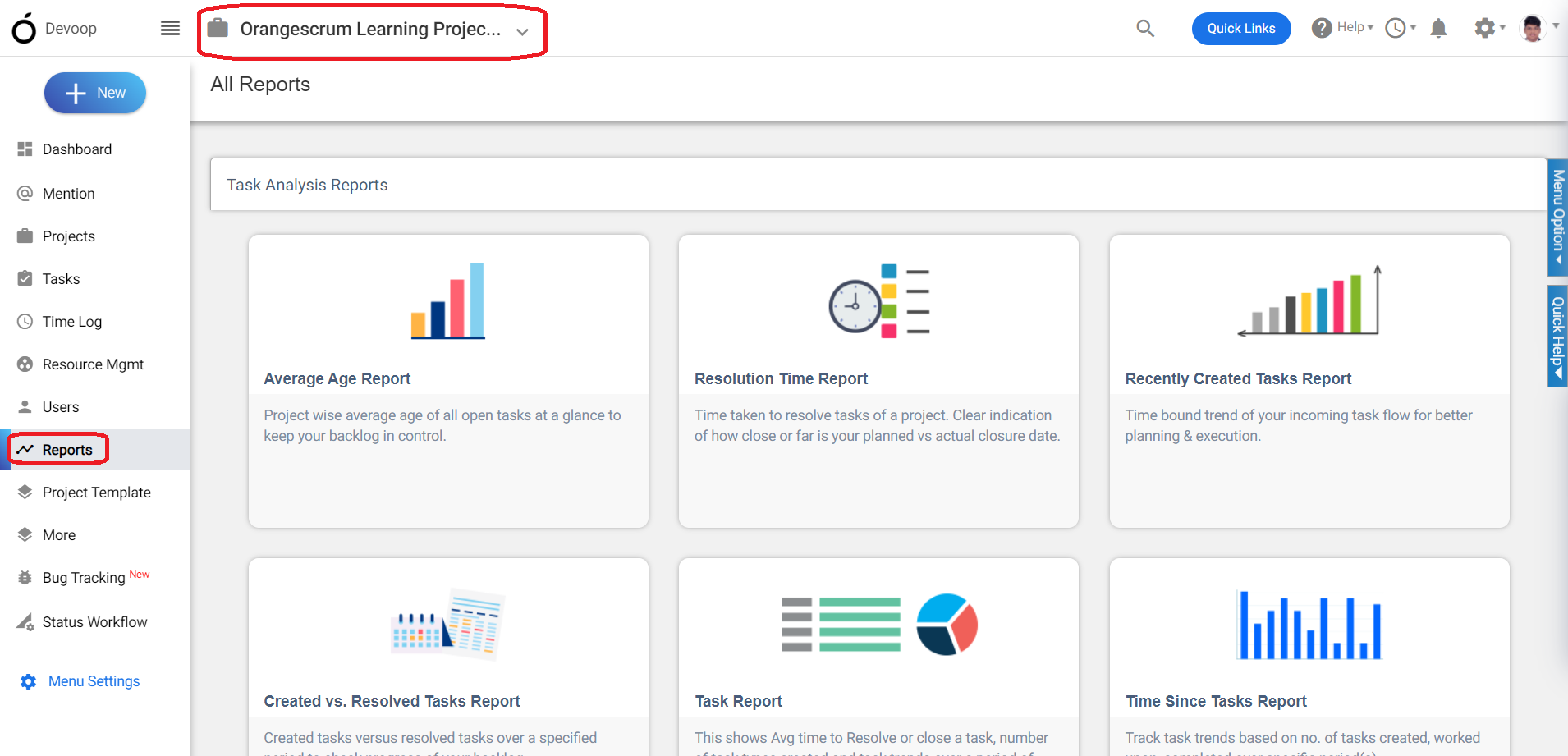
(Image 9)


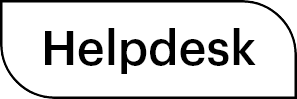
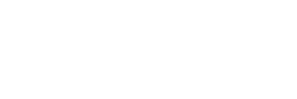

 (
( (
(