- Hover on “+” or click on “+New” and again click on Create New Task/ Task to create a new task.
- Move on to “Create Task” Page. Fill the Task title, task description and other (optional) fields.
- Select the option – “Recurring“. You’ll see one pop-up window “Task Recurrence” as shown in picture below;
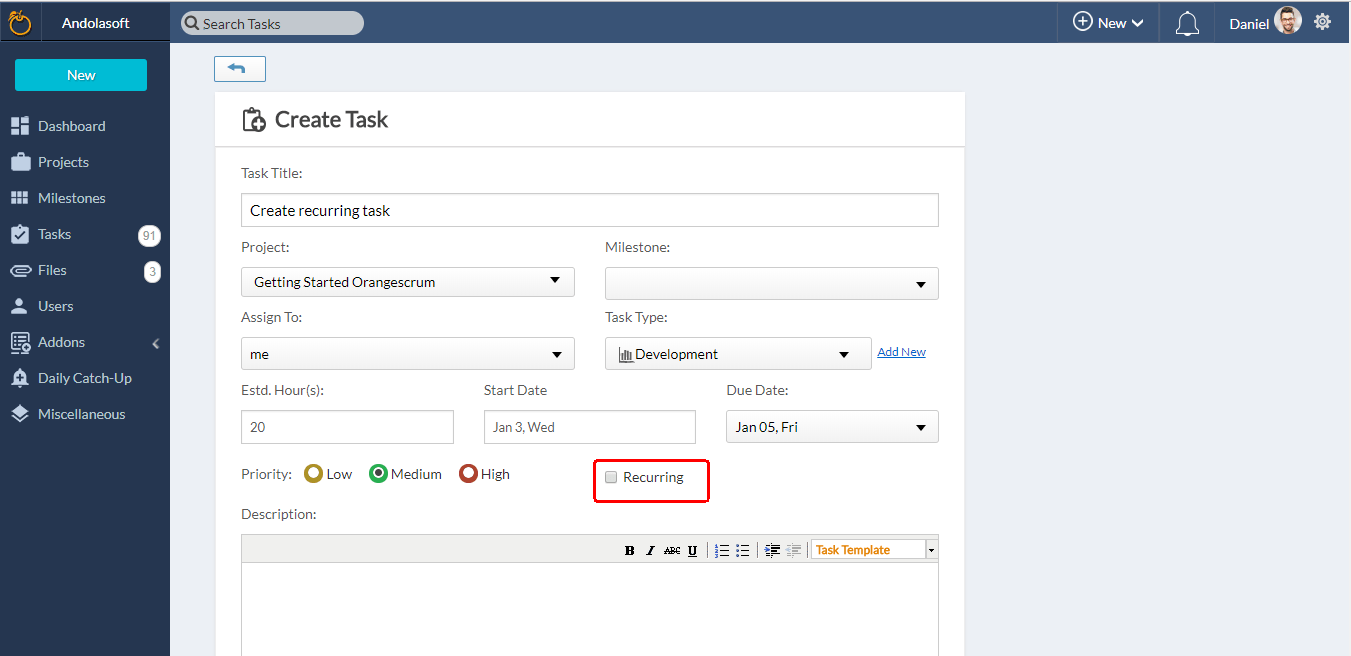
- Select Recurring Pattern/type (for ex. daily, weekly, monthly and yearly); and Range of Recurrence: Start date, end date, occurrences and click on “Save”.
- Remember the Recurring Task will be created on days before the end date of Recurring Task (End by) or the “days after”, “every ‘n’ days” of a month whichever will come first but the due date of that recurring task will be the Recurring End date (end by) or the “days after”, “every ‘n’ days” of that month.
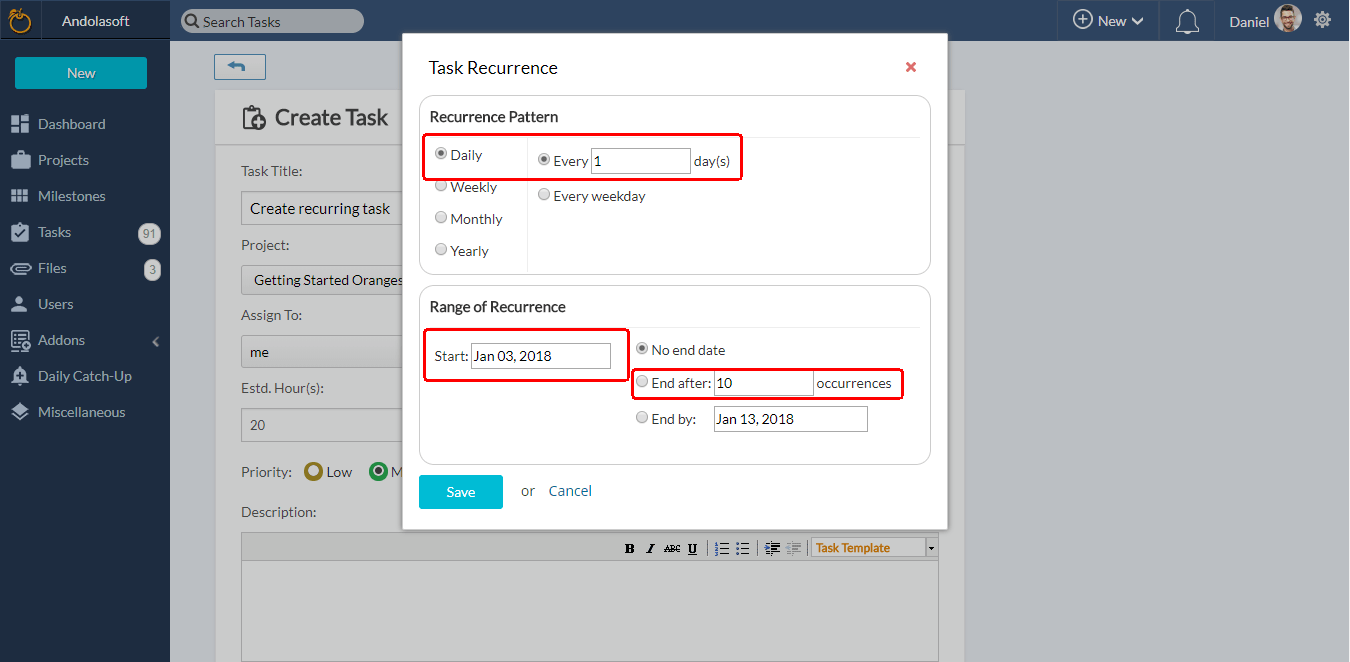
- Recurring Pattern: You have four repeat types: Daily, Weekly, Monthly, and Yearly.
- Daily Recurring: If you select daily, then task will automatically create on every weekdays (all days except Saturday & Sunday) and after one/two or any custom days as you select.
- For example; select Recurring Pattern “Daily” & under that enter “Every 1 day” recurring and your task’s recurring start date is March 1 and Ends by is March 8. Then the recurring tasks will be created on March 2 with due date March 3 & same task will be created till March 7 with due date March 8.If you select “No End date”, then the recurring task will be created on March 2 to all days with the due date will be the next date.
If you select the occurrences to 2 or 3, then the recurring task will be created on March 2, March 3 & March 4 with due dates March 3, March 4 & March 5 respectively.
If you select “Every Weekday” instead of every 1/2/3 days, then the recurring tasks will be created on every weekday (except Saturday & Sunday) till the end date.
If you select 0 days, then the tasks will be created with no recurring.
- Weekly Recurring: Here you can select after how many weeks of the recurring start date & on which day of the week, the recurring tasks will be created.
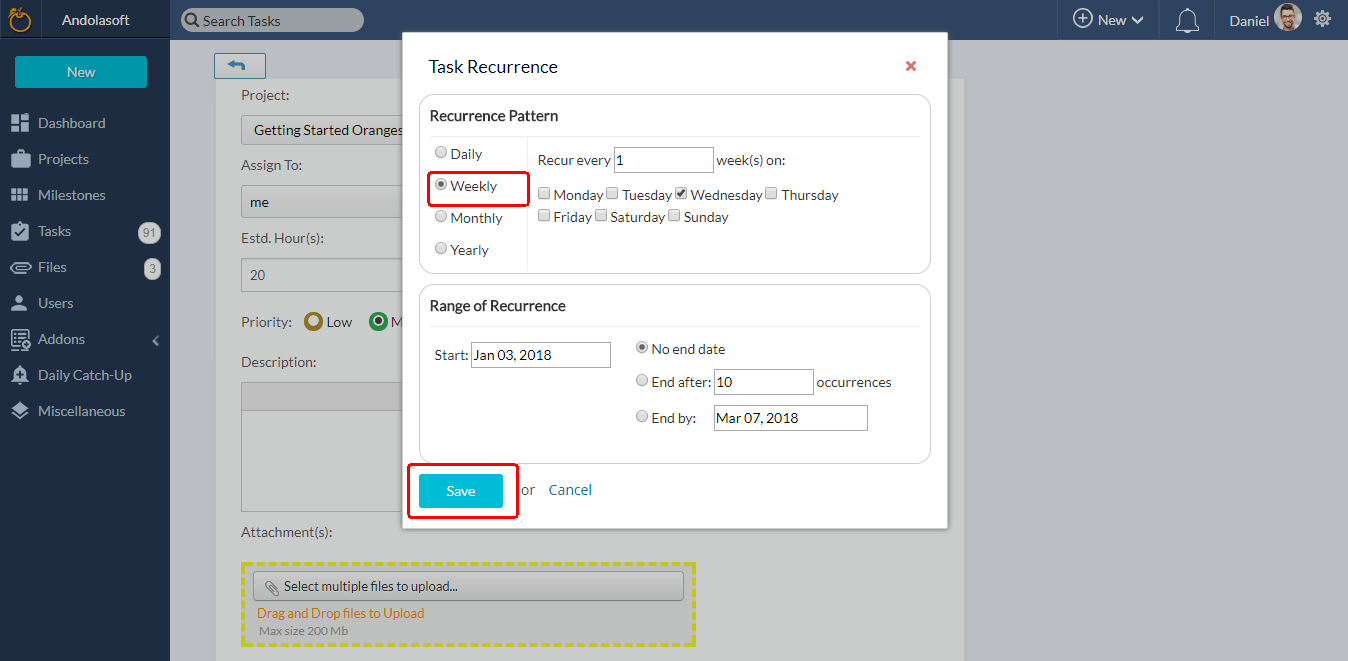
- For example: If you select “Every 1 week” on Monday & Friday of a task with recurring start date March 1 and Ends date is March 15, then the recurring tasks will be created on March 3, March 6, March 10 & March 13.
- If you select no end date, then it will create the task on every Monday & Friday.
- If you select occurrences then it will stop creating repeat tasks after the occurrences complete.
- If you select “Every 0 week”, Orangescrum will select this week by default. On that week the repeat tasks will be created on Monday & Friday.
- Monthly Recurring: Selecting this option, you can create Recurring Tasks on which date of a month or which day of a month.
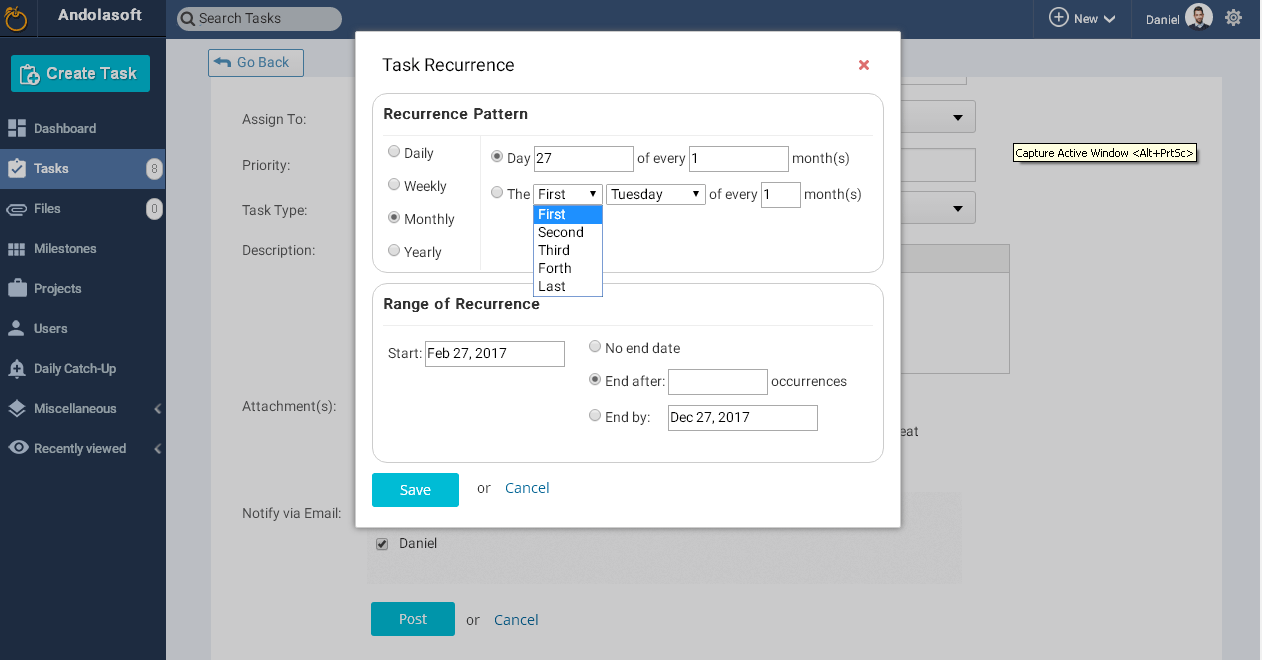
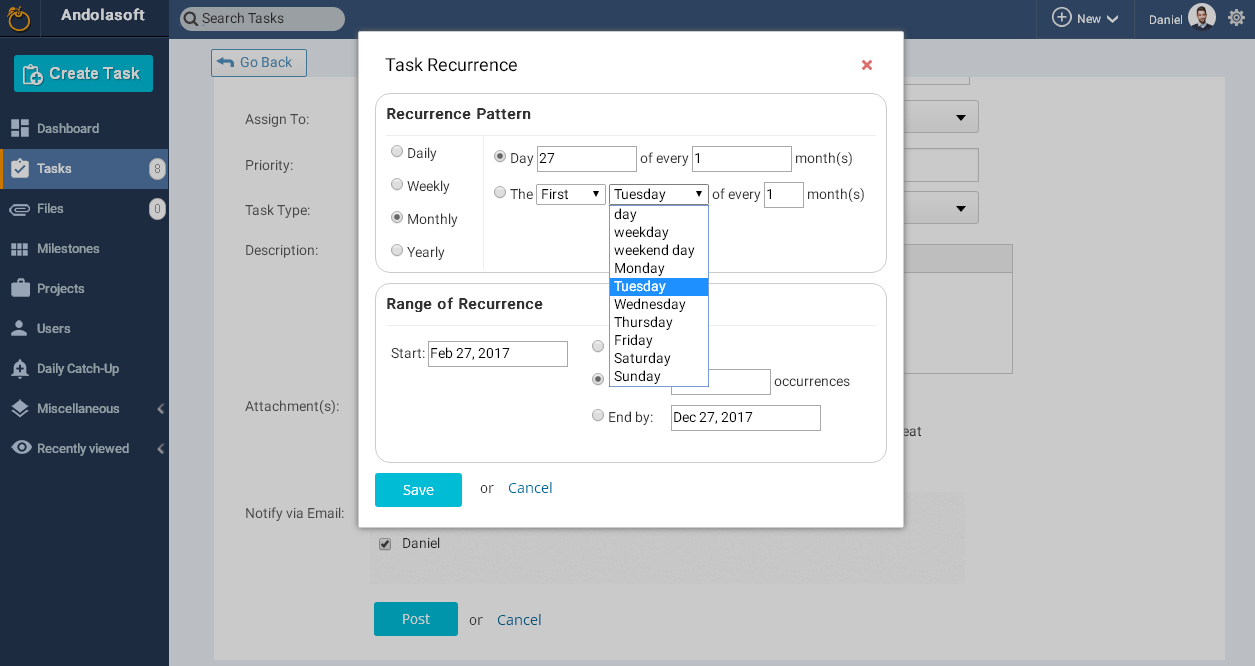
- For example; you have a task with recurring start date March 2 and end date March 28, and you select the Day 25 of every month to create the Recurring task. Then on March 24, the recurring task will be created with due date March 25.
- With no end date, it will create the task automatically on 24th of every month with due date 25th of every month.
- If you select occurrences 3, then on March 24, April 24 & May 24; it will create tasks and after that it will create no repeat tasks.
- Yearly Recurring: Here you can select after which year of creating a task, you want to create the recurring task on which date or day of a month.
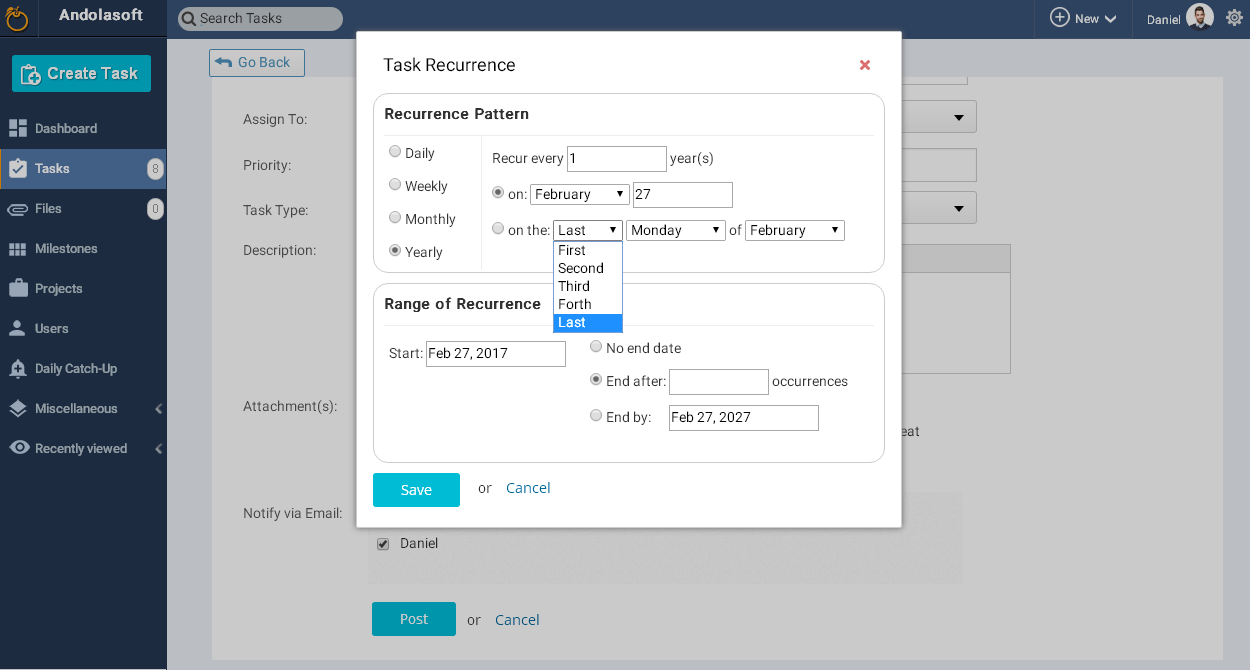
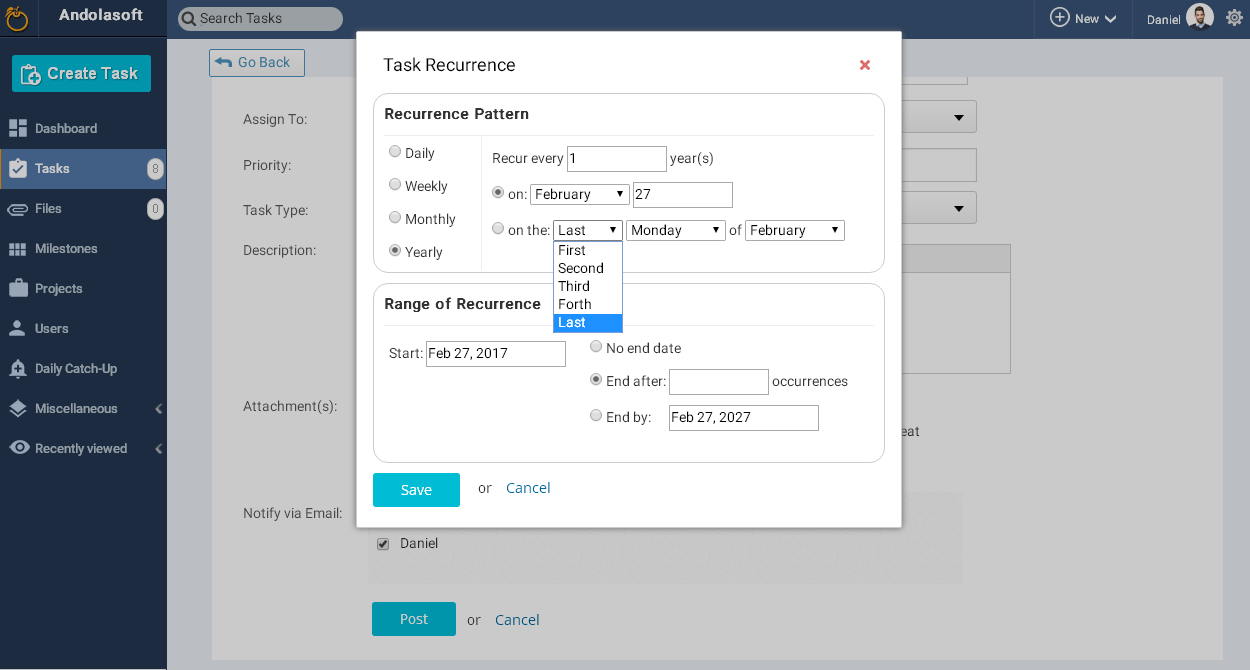
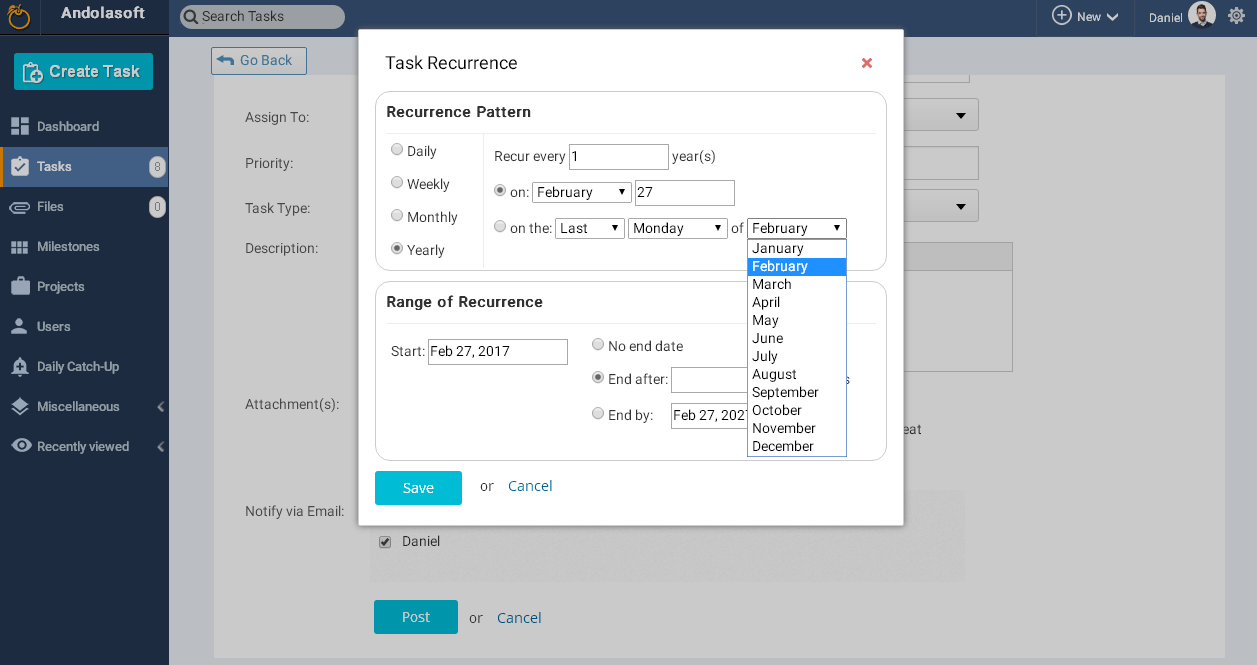
- For example, if you want to create a task automatically on March 28, 2018, then create a task with recurring start date March 2 (any date before March 28), and end date April 25 or you can select no end date or no occurrences as well. Then you can select the Month March & day 28. Orangescrum will automatically create the task on March 27 with the due date March 28, 2018.
- Start Date: Select the start date when you want to start the task repeating.
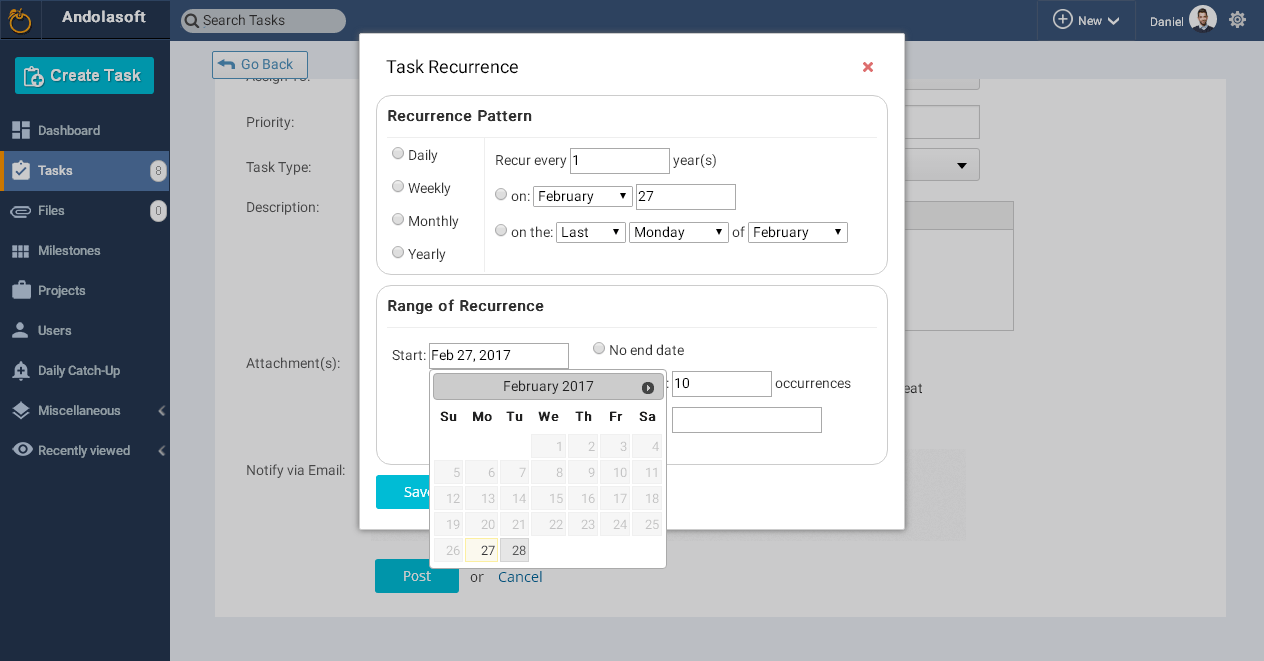
- Occurrences: Enter the occurrences after which the repetition will end.
- End Date: Select the end date after which the recurring will stop.
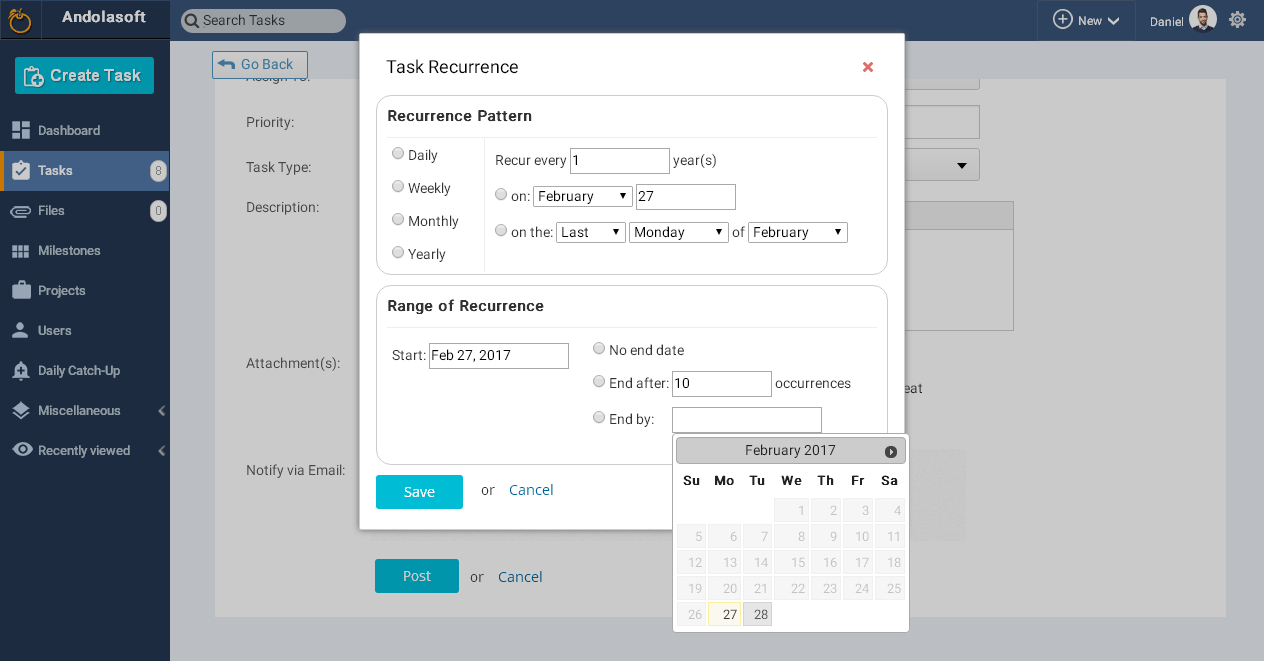
- Click on Post to finish & create the recurring task.
- You can see the Recurring Task in Task List page as shown in the below image.
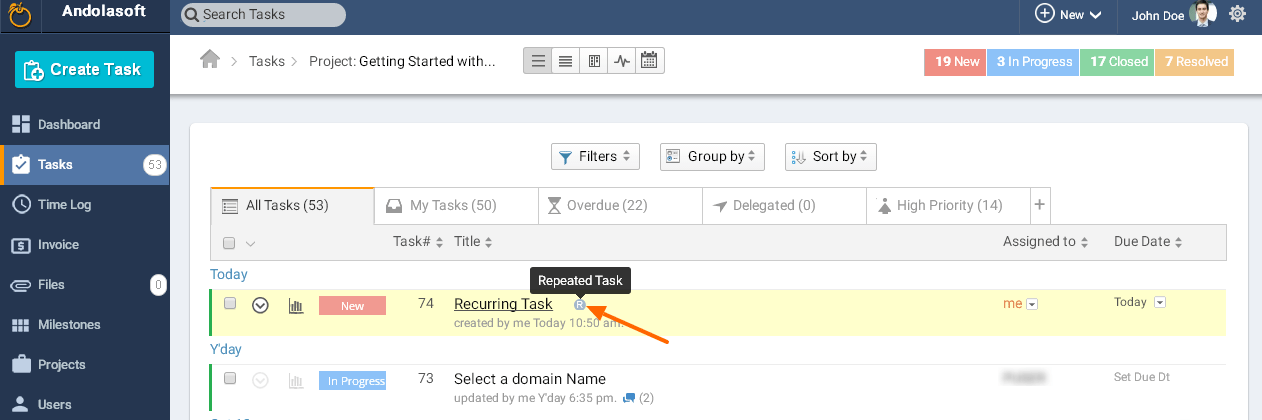
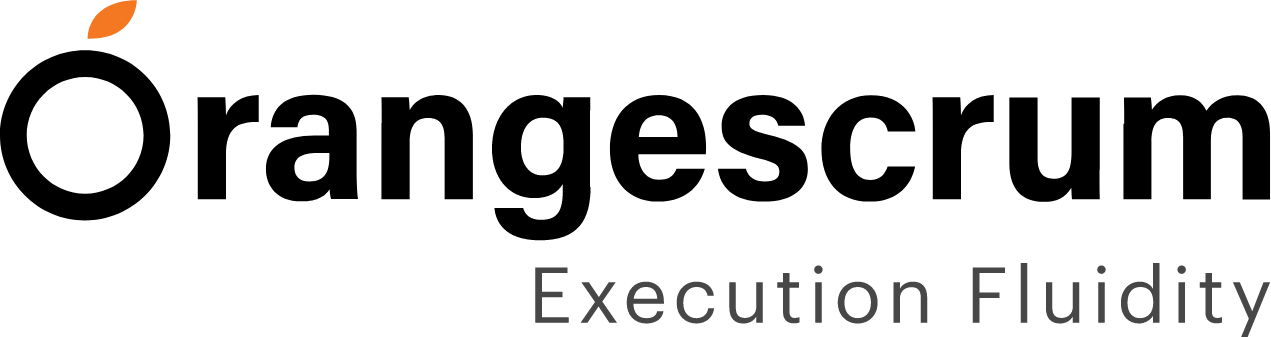
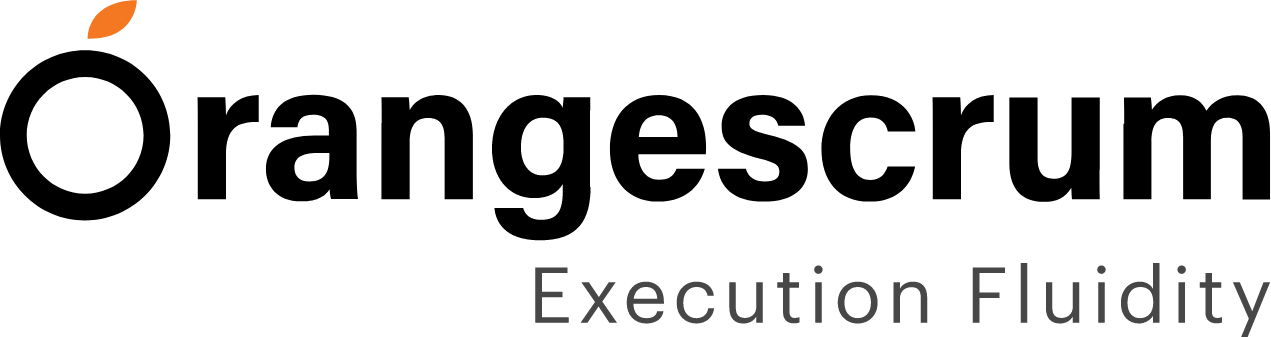
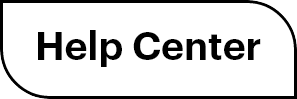

 (
( (
(