- Go to the Miscellaneous in the menu panel
- Click on the Template
- Select Project tab
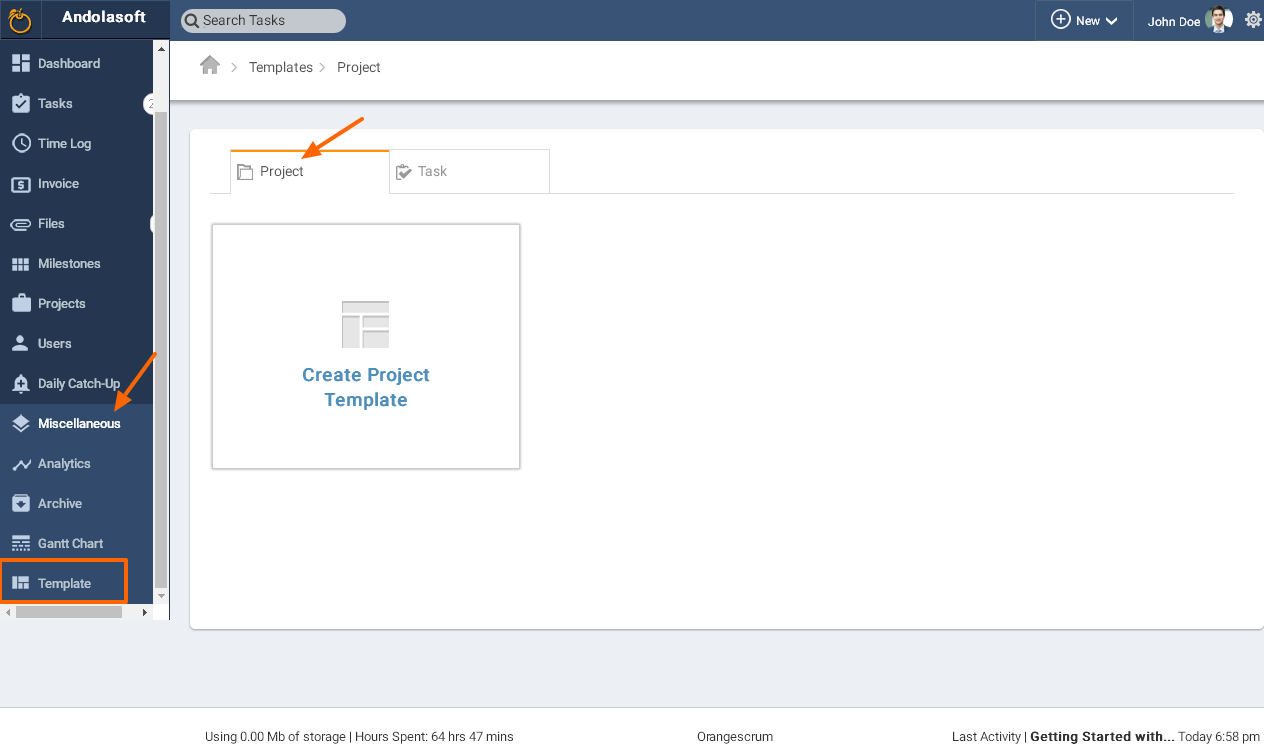
- Click on the Create Project Template
- Give the Template Name & click on Create
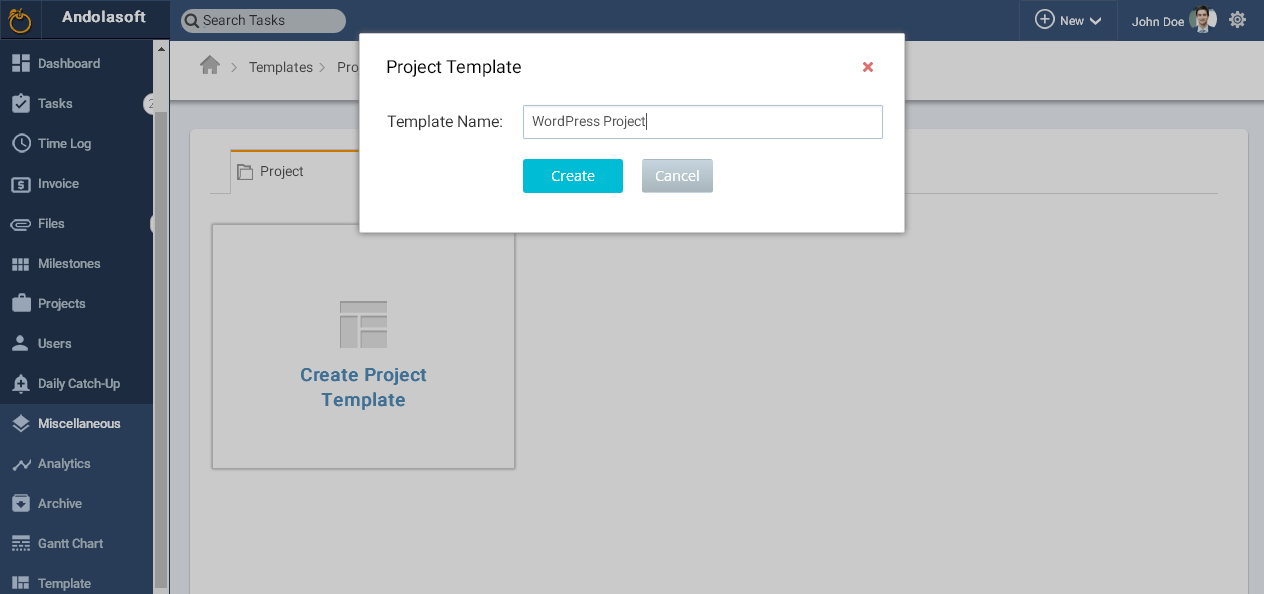
- You’ve successfully created the Template, but it has no Tasks or Task Template.
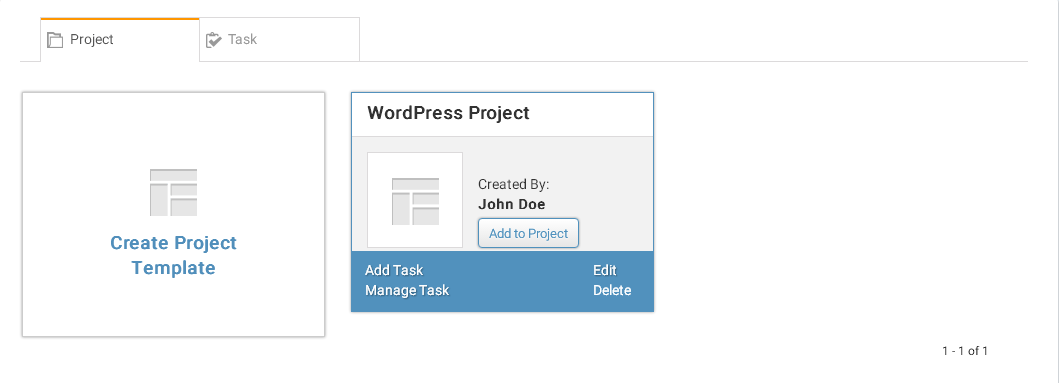
- Hover on the Project Template & Click on Add Task
- On Add Task pop-up window, enter your Task Title & Description & click on Add to include it on the Project Template. You can add multiple Tasks & Descriptions at a time by clicking on Add new Row.
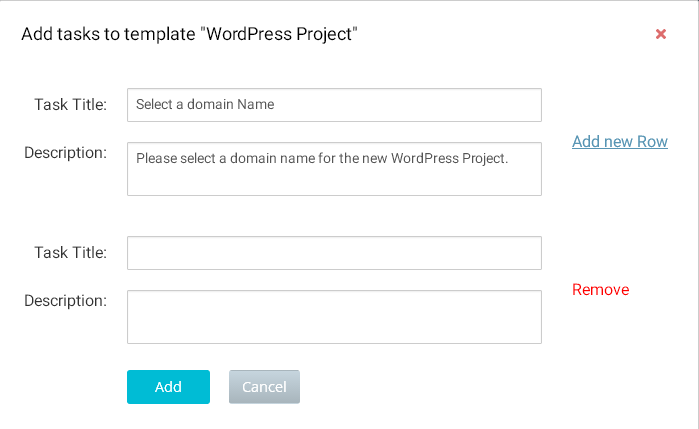
- Hover on the Project Template, click on “Manage Tasks” to Remove, Edit & Delete Tasks from Project Template.
- Click on Edit over the Project Template to edit the Project Template name. After editing the name, click on Update to save your changes
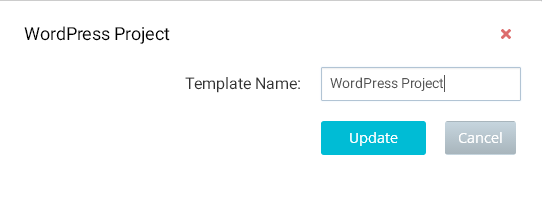
- Hover on Project Template & click Delete option to delete the Project Template.
Create Project Template from Tasks
- Select tasks by marking it in the checkbox on the Task List page
- Click on the Dropdown arrow below the all Tasks tab as shown in image below.
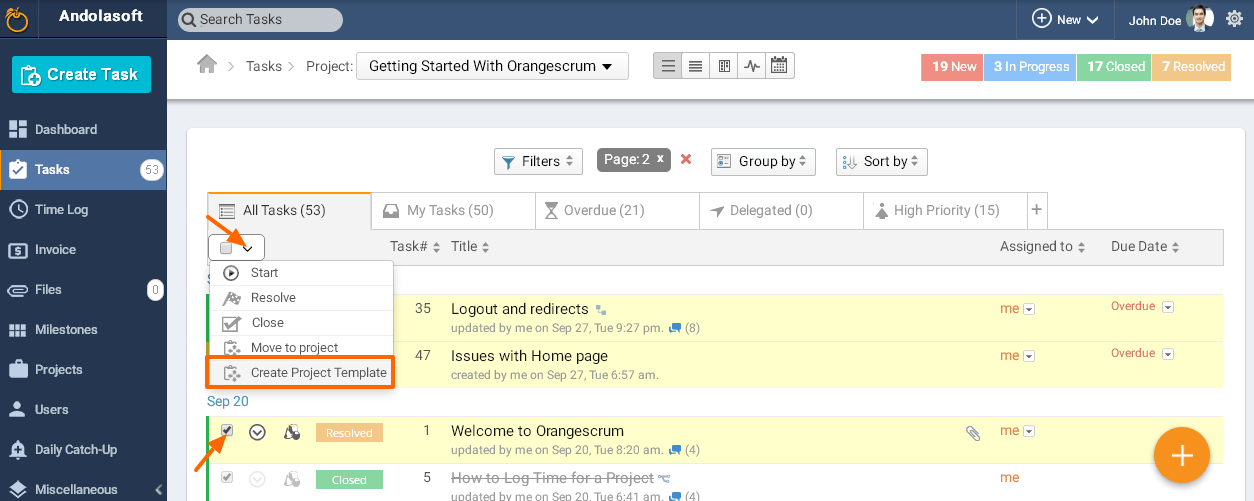
- Click on “Create Project Template” to create a new Project Template.
- To add tasks into existing Project Template, select the existing Project Template on the Project template pop-up or click on Add New Template to create a new one.
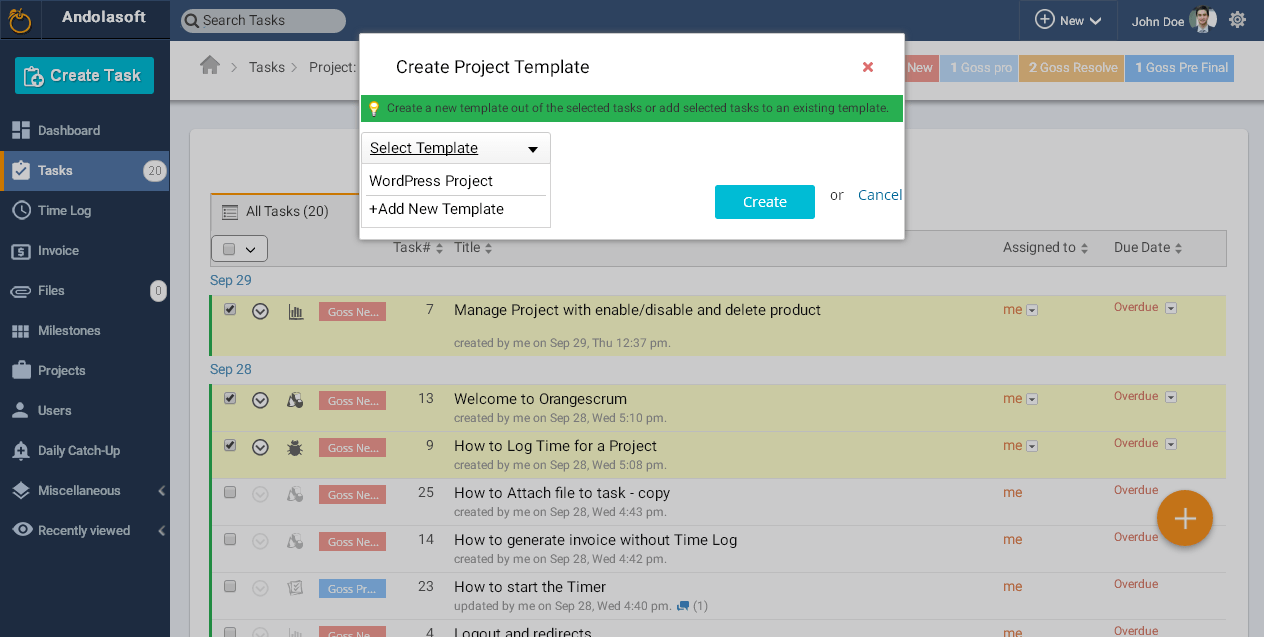
Add Project Template to Projects
- Go to the Project Template Page & select one Project Template
- Click on “Add to Project”
- On the Pop-up window, select the Project you want to add that Project Template & click on Add.
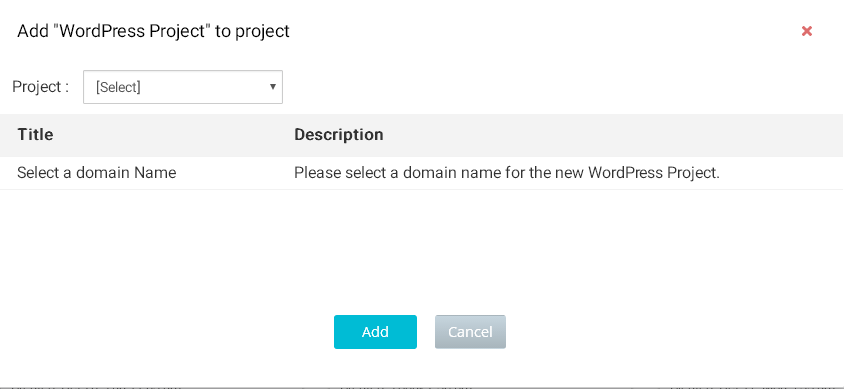
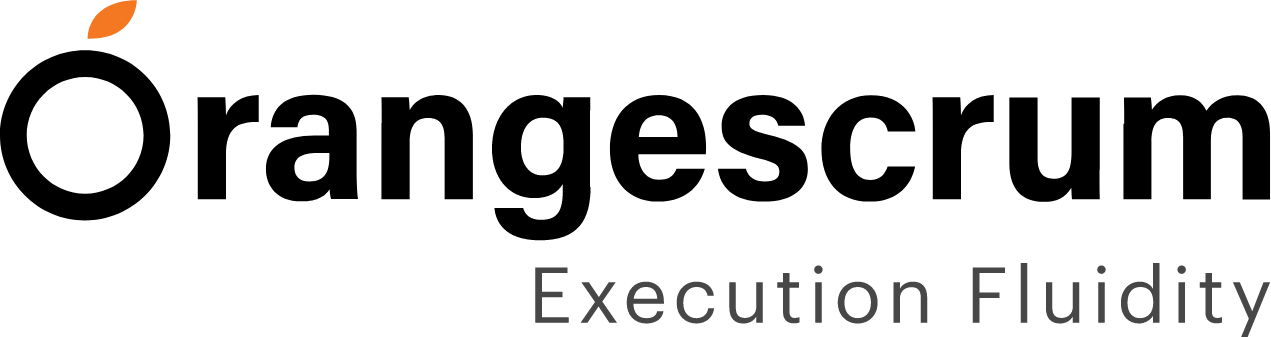
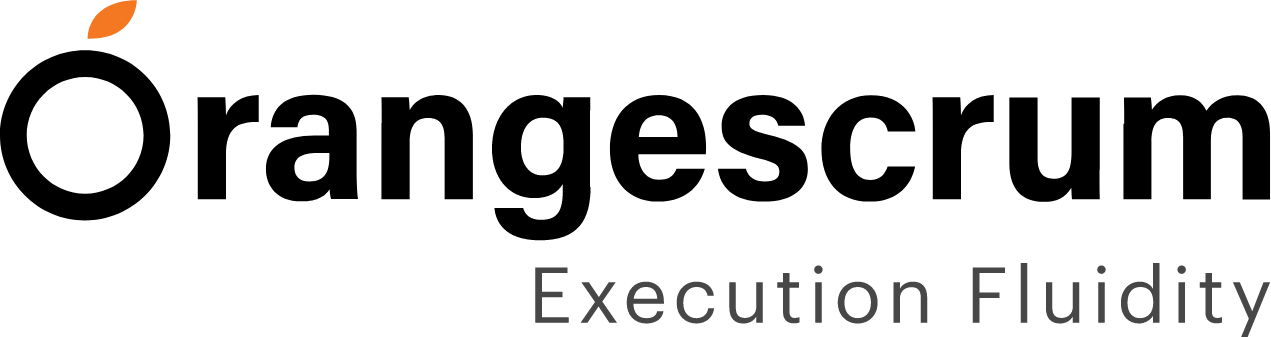
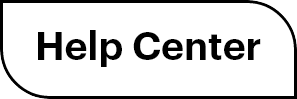

 (
( (
(