Pre-requisite Requirements:
Hardware:
- RAM: minimum 2 GB
- Processor: Core2duo or Higher
- OS: Windows/Linux/Mac
- Disk Space: 10 GB or Higher
Software:
- Apache 2.2 or 2.4
- MySql: 5.6
- PHP >= 5.4 and PHP <= 5.6 (best choice is 5.6)
- WK<html>TOpdf(Invoice)
- cURL (enabled)
Installation steps:-
Step 1
First Download the Source Code
from the “www.orangescrum.org/free-download“. Extract the archive file.
Step 2
Download XAMPP
(https://www.apachefriends.org/download.html)
Step 3
Then, Install XAMPP on the Windows Machine. Refer the steps provided below to setup XAMPP.
- Right-click on the XAMPP installer package and “Run as Administrator” to open the installer screen as shown below.
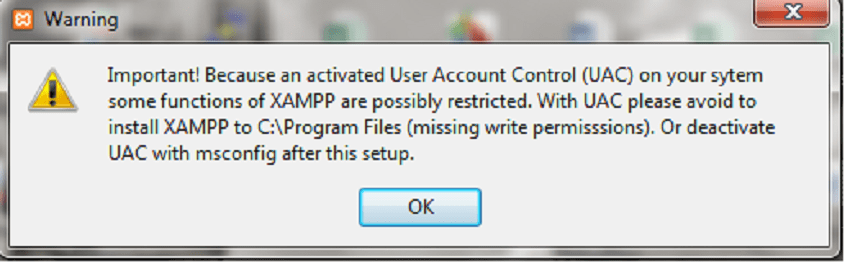 2.Click ok
2.Click ok
3.Click on Next to Proceed as shown in the below Image.
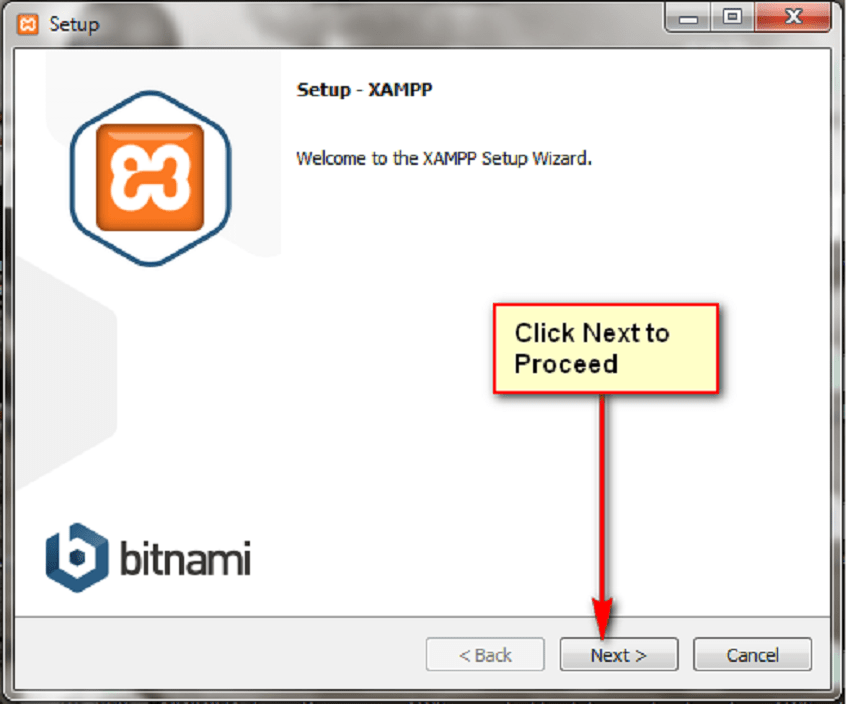
4.Then, click Next to proceed installation using the default settings. You can edit the settings as per your requirement.
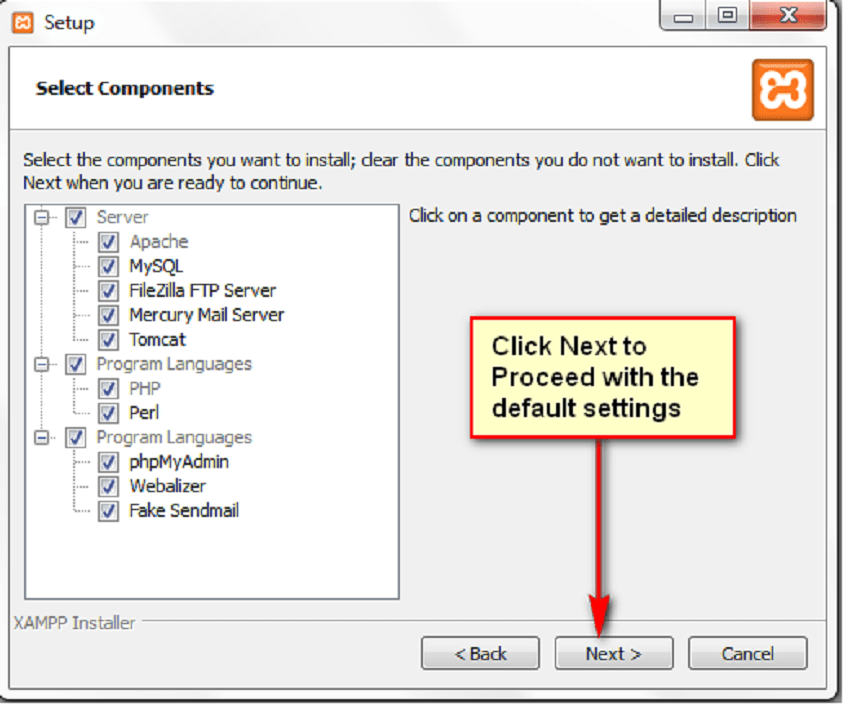
5.Create a folder Named “XAMPP” under any directory and browse it to select it as the installation folder as shown in the below image.
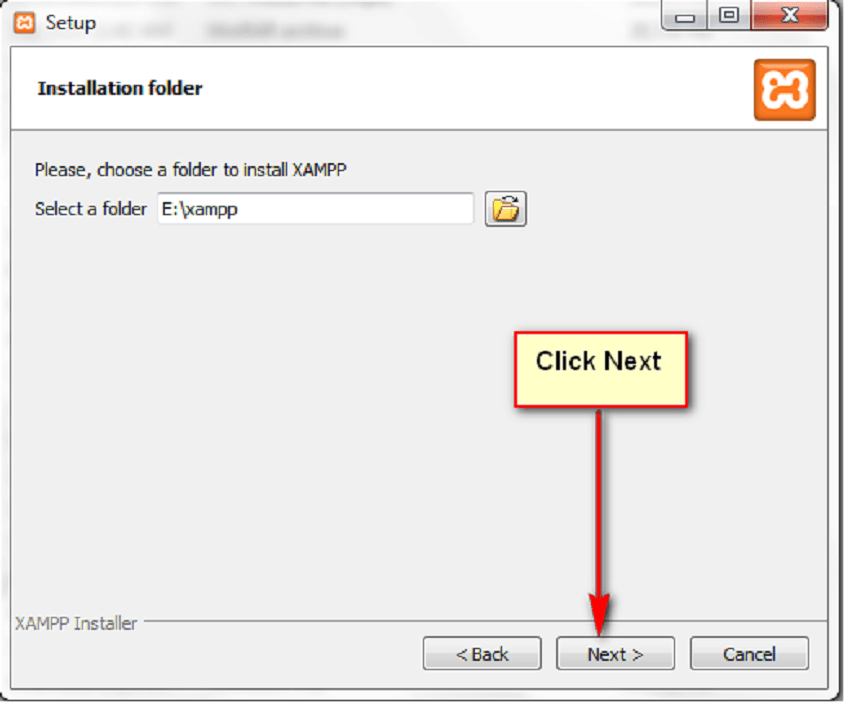 6.Click Next to Proceed.
6.Click Next to Proceed.
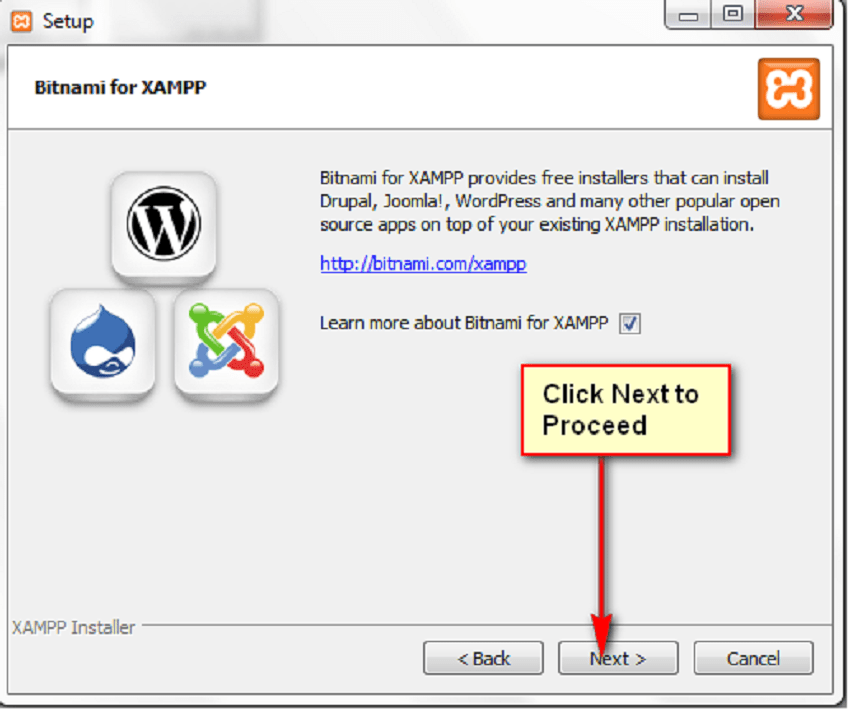
7.Click next to Proceed to next step.
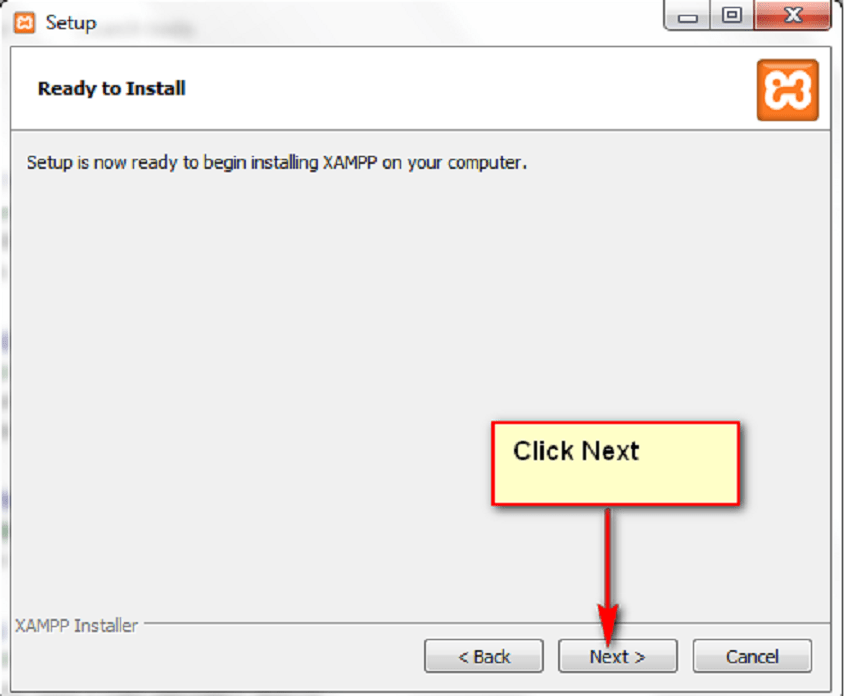 8.Now you will be able to see the progress as shown in the below image.
8.Now you will be able to see the progress as shown in the below image.
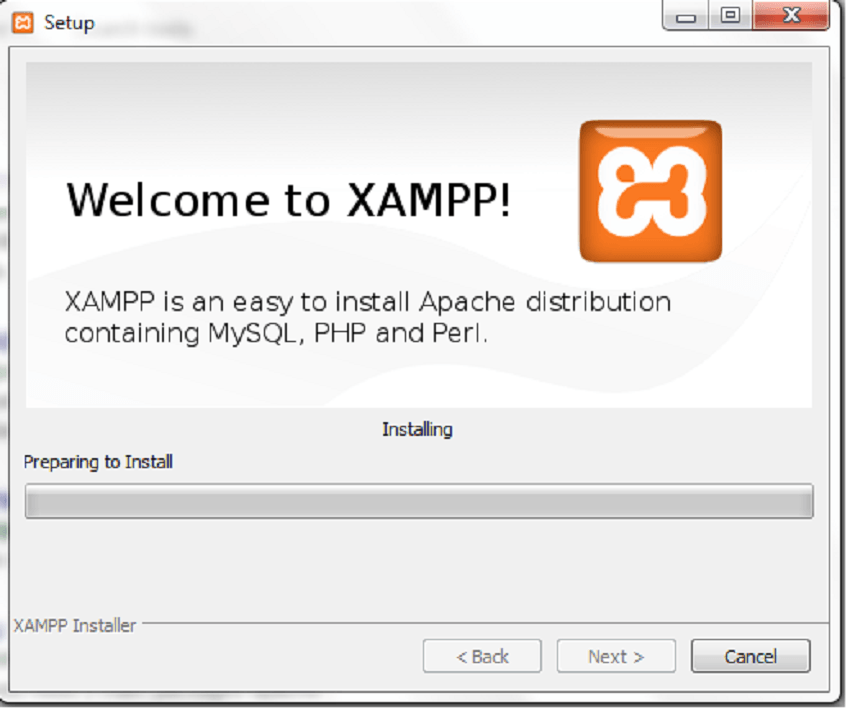 9.Click on Finish to start XAMPP.
9.Click on Finish to start XAMPP.
10.Start Apache and Mysql services from the XAMPP control panel as shown below.
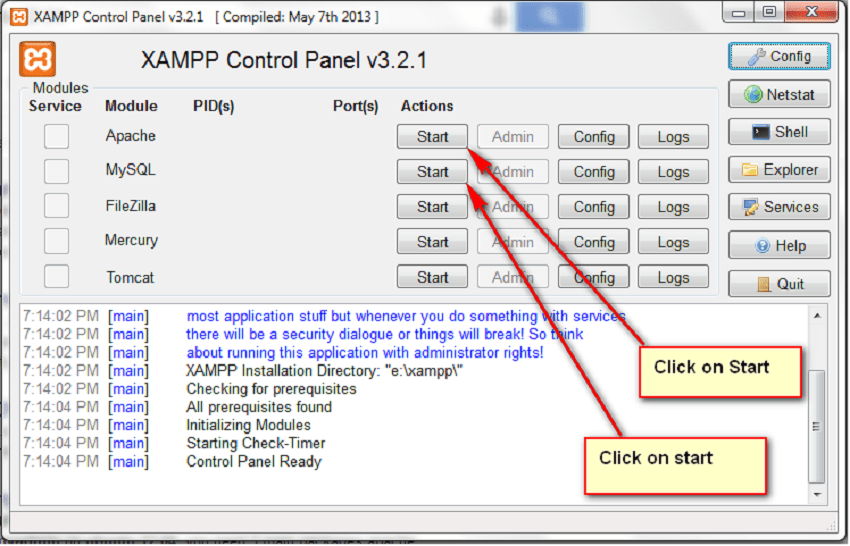 11.Browse/and select your language to open the page as shown below.
11.Browse/and select your language to open the page as shown below.
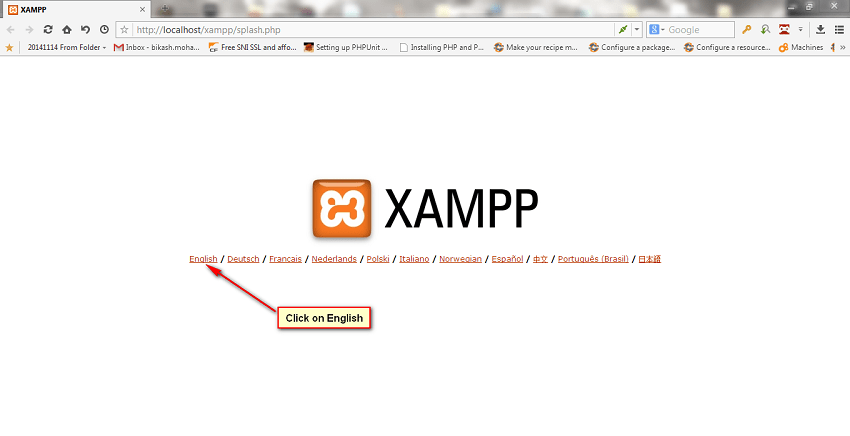
Step 4
Now, you will be able to view the page as shown below. Click on “PhpMyadmin” to open PhpMyadmin link.
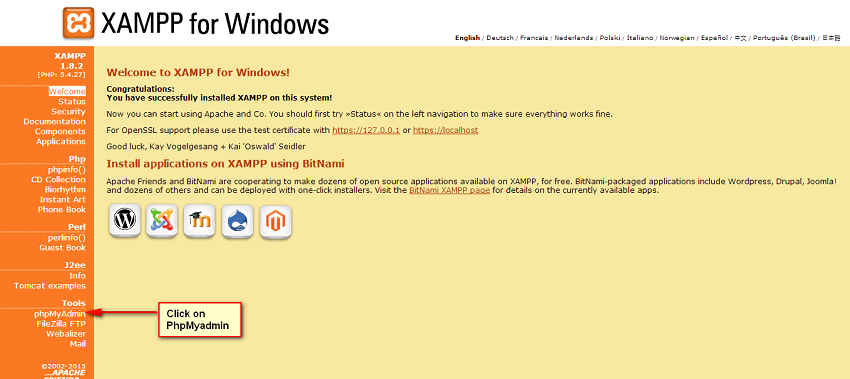
You have installed XAMPP successfully on the system. Now you have to create a Database using Phpmyadmin for the application. Refer the steps below to create a Database, user and assign all privileges to the user for the database.
- After navigating to PhpMyadmin page, click on the “Users” Tab.
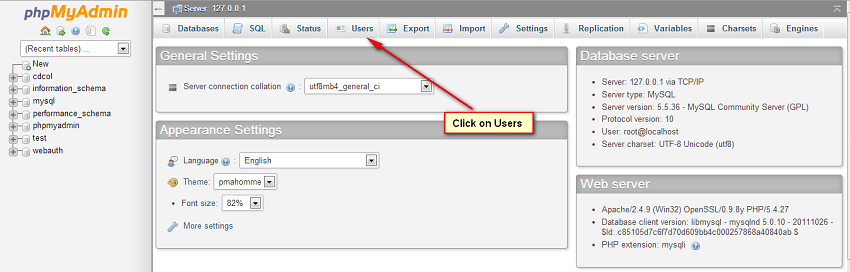 2.Next, Click on the “Add user” option.
2.Next, Click on the “Add user” option.
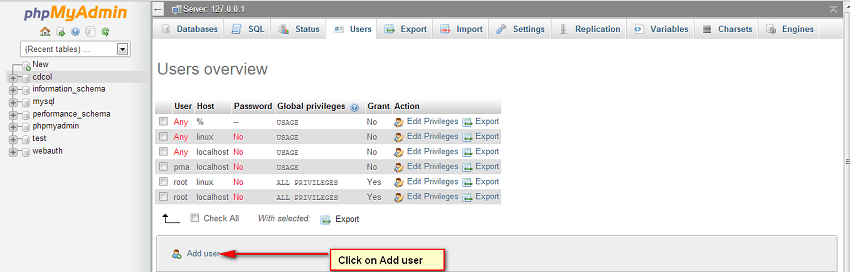
3.Now, Enter the fields as shown in the below Image. Create an user, assign a password to it and create a database with the same name as user.
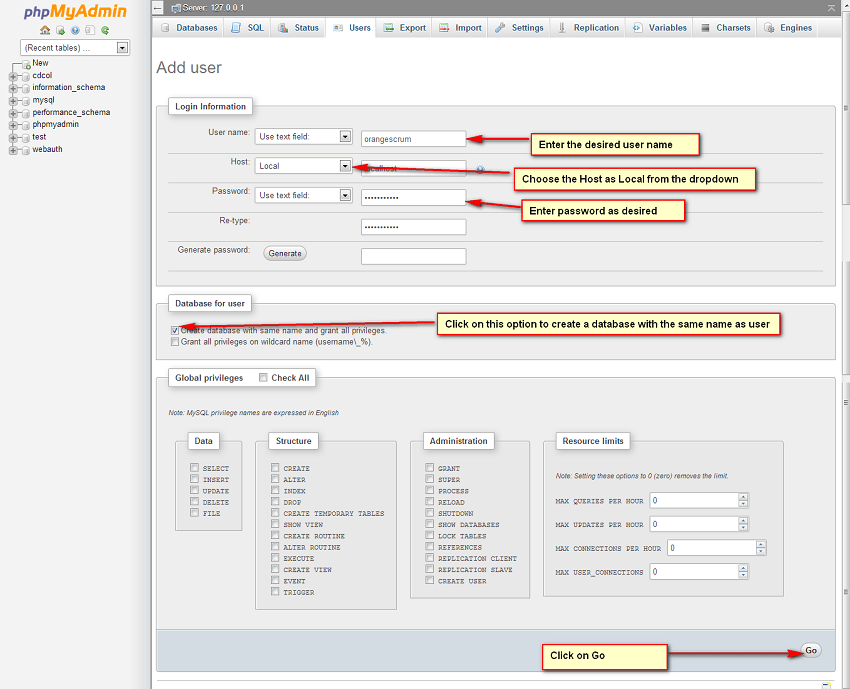 4.Click on Databases Tab to Navigate to the List of Databases page.
4.Click on Databases Tab to Navigate to the List of Databases page.
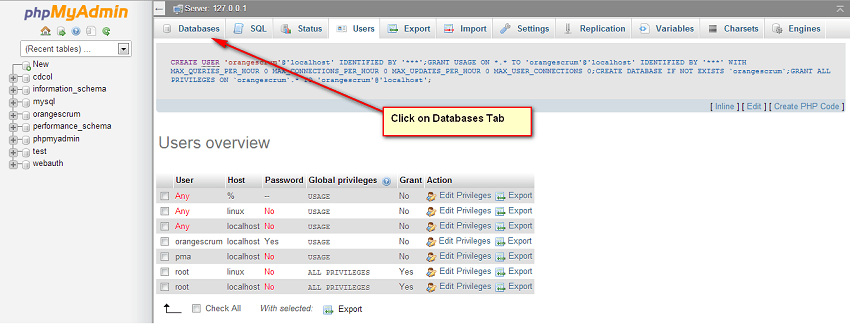 5.Click on the database name which you have created earlier.
5.Click on the database name which you have created earlier.
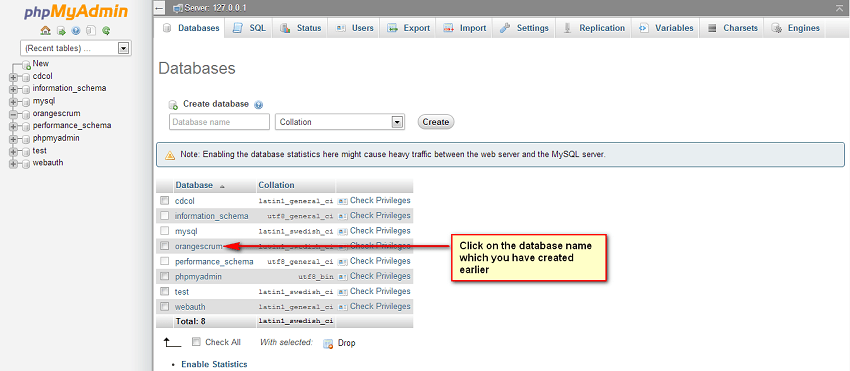
6.After choosing the Database, click on the Privileges tab to open the privileges settings as shown in the below image.
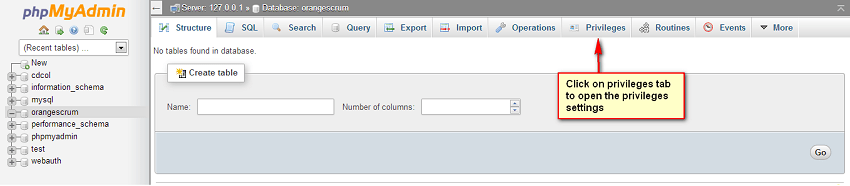
7. Now grant all privileges (Administration) to the user for the database as shown in the below Image.
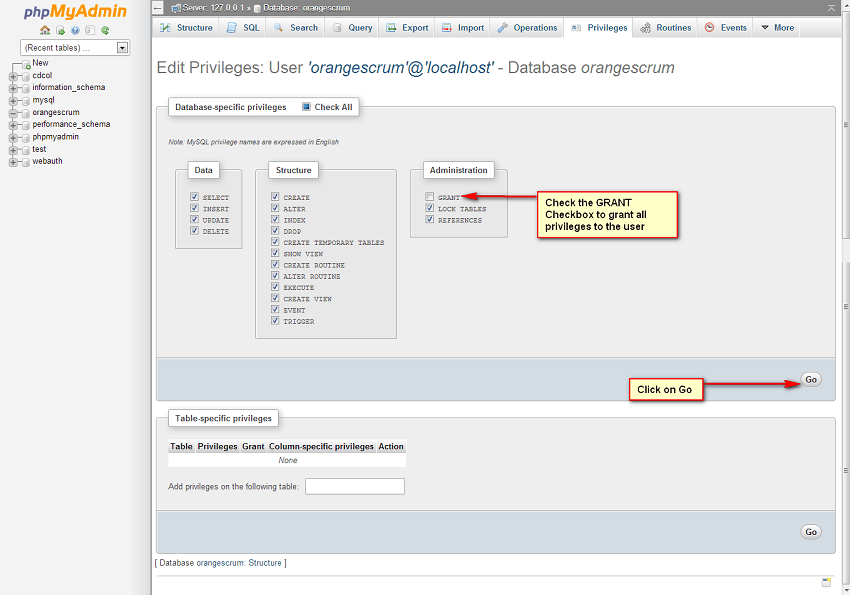
8. After Granting all privileges to the user, now import the database to the Mysql server as shown in the below image.
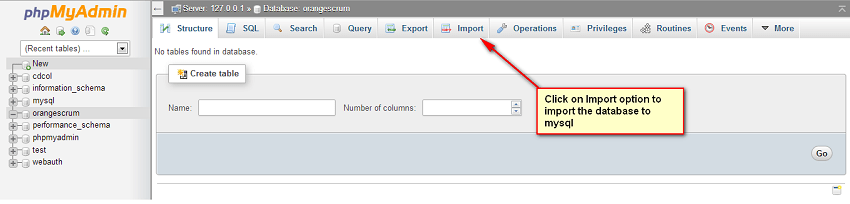 10. Now, you can see the Table Structure under the Database.
10. Now, you can see the Table Structure under the Database.
Now, you have to configure the Application with the Apache web server. Refer the below steps.
Step 5
Navigate to the XAMPP folder where you have installed the XAMPP software or you may call the installation folder.
1.Paste the source code folder (orangescrum-master) of Orangescrum folder which you have downloaded earlier and paste it inside the “htdocs” folder as shown in the below image.
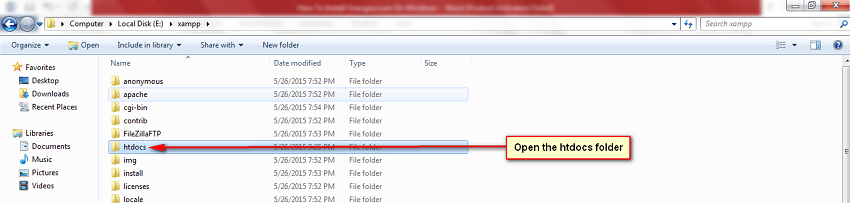 2.Now, navigate to the Orangescrum-master\app\Config directory.
2.Now, navigate to the Orangescrum-master\app\Config directory.
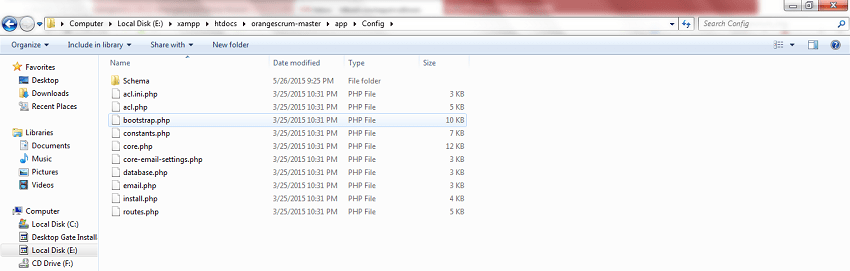
3.Open the database.php file in an editor and change the fields
‘host’ => ‘localhost’ ‘login’ => ‘root’ ‘password’ => ” ‘database’ => ” To ‘host’ => ‘localhost’ ←———————– The host name should remain Localhost. ‘login’ => ‘orangescrum’ ←—————– Database username which you have created earlier’password’ => ‘*****’ ←——————–Enter the password which you have assigned to the user earlier ‘database’ => ‘orangescrum’←———————–Enter the Database name which you created earlier.
Step 6
General Configuration management:
MySQL:
- If STRICT mode is On, turn it Off.
- Goto phpmyadmin
- Look at the top and towards the right for variables. Click on that then either scroll down to sql mode or use the filter. Hover over the row that says sql mode and an edit button should appear.
- STRICT_TRANS_TABLES,NO_ENGINE_SUBSTITUTION
- Change to:
- NO_AUTO_CREATE_USER,NO_ENGINE_SUBSTITUTION
- Create a new MySQL database named ” orangescrum ” (‘utf8_unicode_ci’ collation).
PHP:
- Enable curl in php.ini
- Change the ‘ post_max_size ‘ and ` upload_max_filesize ` to 200Mb in php.ini
- Make sure that, the .htaccess is working in your server.
Set up cron job in windows:-
Firstly Download and install wget for appropriate os(64 bit/32 bit)
Goto Control Panel => System and Security => Administrative Tools => Task Scheduler , Then click on => Create task
1) In General task tab => gives name of the task and gives some description
2) In Trigger tab=> Click on New and put the time to execute the task.
3) In Action Tab => Click on New and in Program and script field put => “C:\wamp64\wget64.exe” and in add arguments field add the below command “-q -O NUL –user=orangescrum –password=0nlyThisServer http://projects.benevolentvision.com/cron/dailyUpdateMail ”
4) In Condition tab tick/untick the appropriate field.
5) In Settings tab also tick/untick the appropriate field.
Commands are
-q -O NUL –user=orangescrum –password=0nlyThisServer http://projects.benevolentvision.com/cron/dailyUpdateMail
-q -O NUL –user=orangescrum –password=0nlyThisServer http://projects.benevolentvision.com/cron/email_notification
-q -O NUL –user=orangescrum –password=0nlyThisServer http://projects.benevolentvision.com//cron/dailyupdate_notifications
-q -O NUL –user=orangescrum –password=0nlyThisServer http://projects.benevolentvision.com/cron/dailyUpdateMail
-q -O NUL –user=orangescrum –password=0nlyThisServer http://projects.benevolentvision.com/cron/weeklyusagedetails
Setting SMTP in windows:-
You can do so by referring following ways
Step 1:
Go to the path in your application: app/Config/constants.php
Step 2:
Set the following in Gmail SMTP:
define(“SMTP_HOST”, “ssl://smtp.gmail.com”);
define(“SMTP_PORT”, “465”);
define(“SMTP_UNAME”, “youremail@gmail.com”);
define(“SMTP_PWORD”, “******”);
If you are finding the problem after setting the username and password then please check the below:
Go to your php.ini file and enable the “php_openssl” in you PHP setting.
You need to enable extension=php_openssl.dll on php.ini file. If you are still facing the problem then the port 465 is not available. Try with 587 port.
Please run the following URL to check email is working or not:
http://DOMAINNAME/cron/test_email/?to=emailId
Example:
http://localhost/orangescrum/cron/test_email/?to=emailId (if you are using localhost)
http://127.0.0.1/orangescrum/cron/test_email/?to=emailId (if you are using IP)
http://myprojects.orangescrum.com/cron/test_email/?to=emailId (if you are using any valid domain).
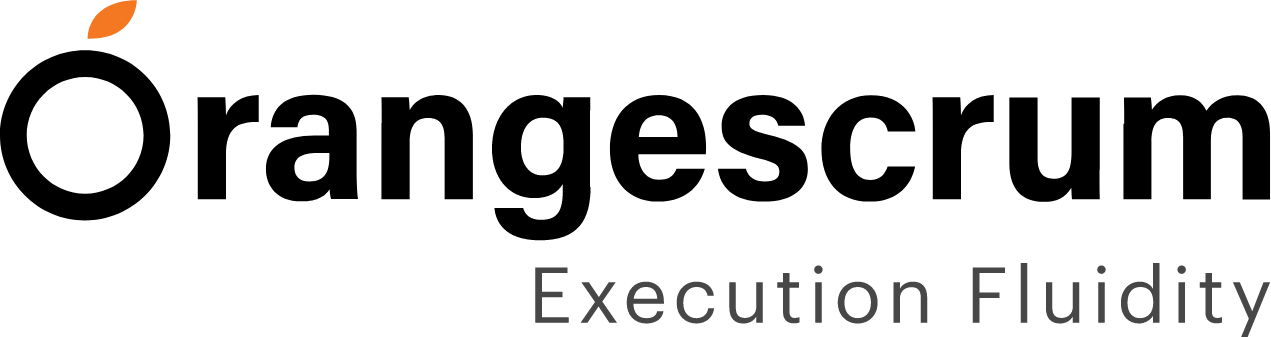
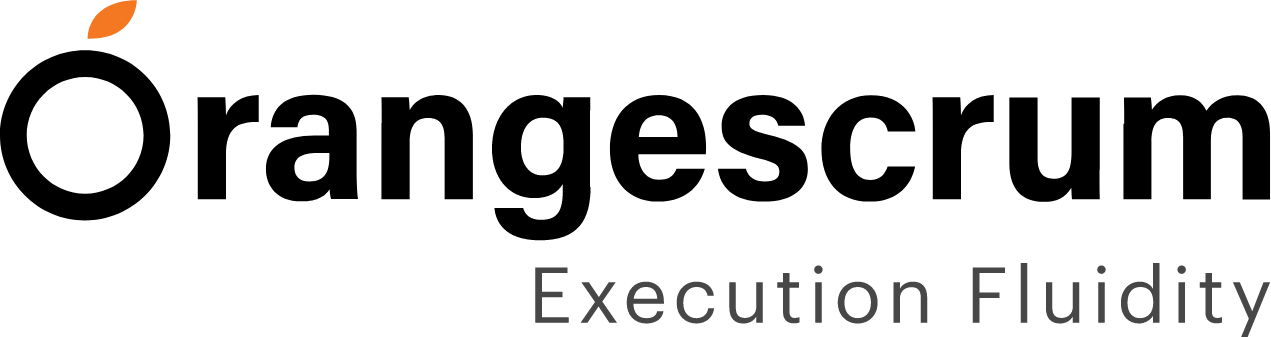
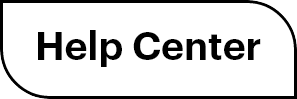

 (
( (
(